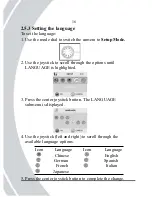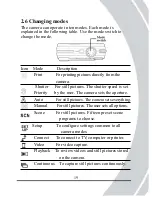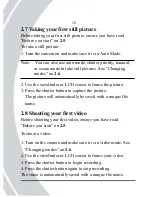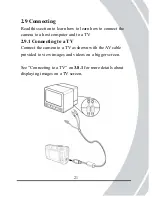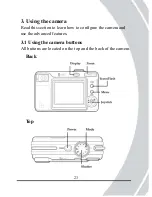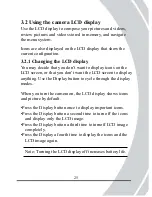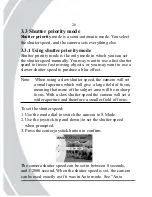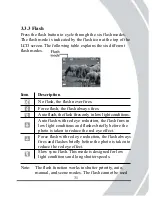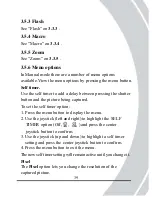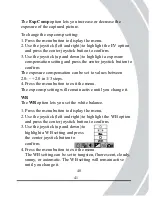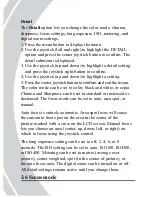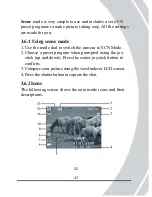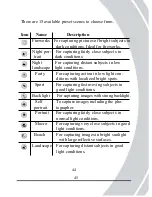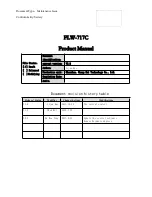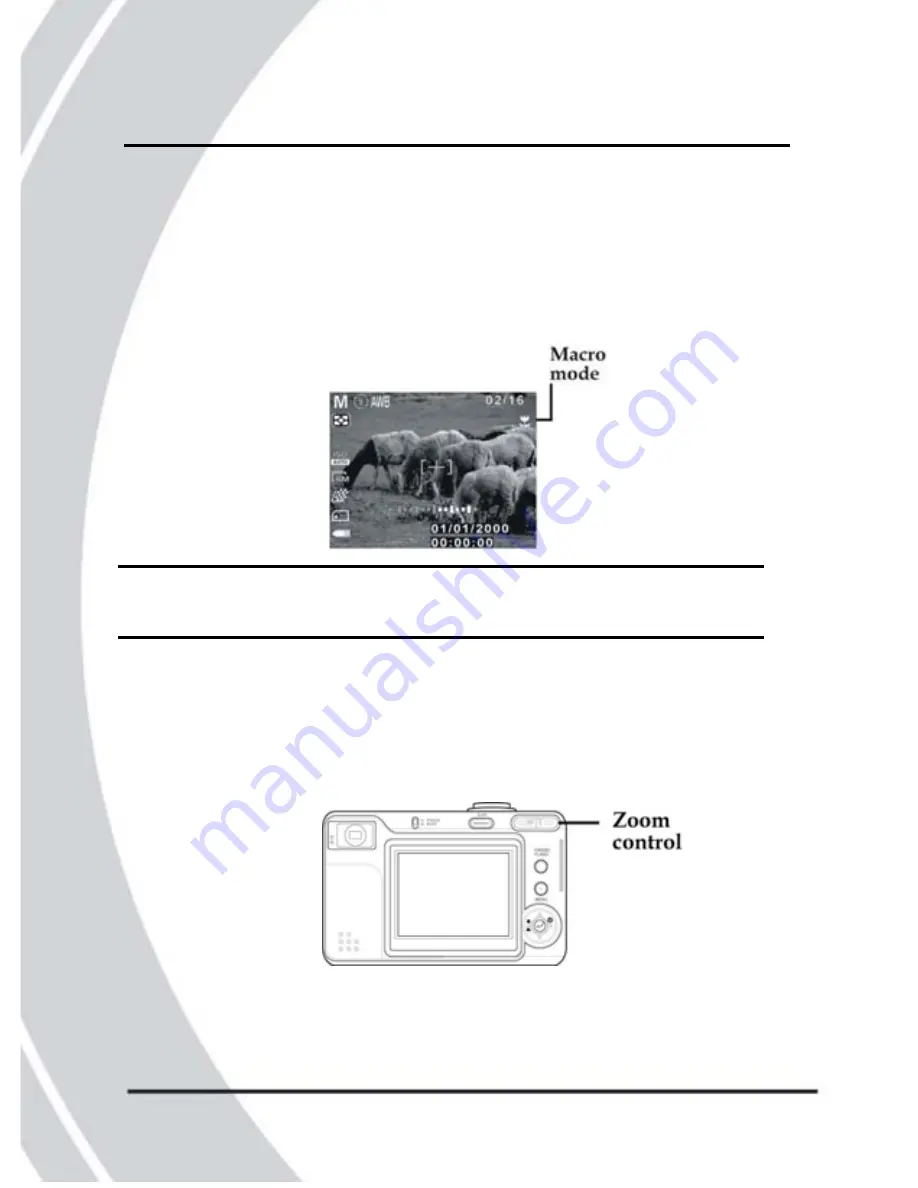
in video mode.
30
3.3.4 Macro
When the
macro
function is enabled, the camera can focus
recommend a range here.on very close subjects (<30cm).
Press the joystick left to toggle the macro function on and off.
A macro icon is displayed on the LCD screen to indicate
when macro mode is enabled.
Note: The macro function works in shutter priority, auto,
manual, scene, and video modes.
3.3.5 Zoom
The
zoom
function enables you to get up close to far away
subjects, or move away from very close subjects. A rocker
switch on the rear of the camera controls the zoom action.
Press the left hand, W side of the zoom control to zoom out or
move away from the subject. Press the right hand, T side of
the zoom control to zoom in or move closer to the subject.