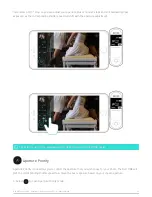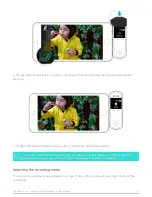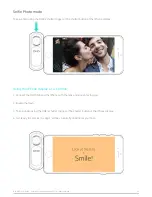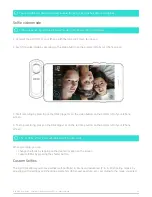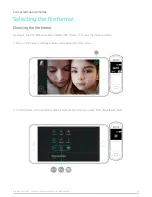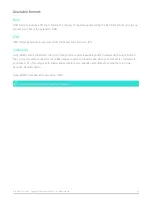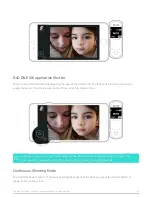DxO ONE - User Guide - Copyright © DxO Labs 1999-2015 - All rights reserved
59
Selfie Photo mode
Take a photo using the ONE’s shutter trigger or the shutter button of the iPhone display.
Using the iPhone display as a 'softbox'
1. Connect the DxO ONE and the iPhone with the lens and screen facing you.
2. Enable the flash.
3. Take a photo using the ONE’s shutter trigger or the shutter button of the iPhone display.
4. Get ready to smile as the app’s 'softbox' naturally illuminates your face.
Summary of Contents for One
Page 1: ......
Page 14: ...DxO ONE User Guide Copyright DxO Labs 1999 2015 All rights reserved 11 ...
Page 18: ...DxO ONE User Guide Copyright DxO Labs 1999 2015 All rights reserved 15 ...
Page 53: ...DxO ONE User Guide Copyright DxO Labs 1999 2015 All rights reserved 50 ...
Page 60: ...DxO ONE User Guide Copyright DxO Labs 1999 2015 All rights reserved 57 ...
Page 70: ...DxO ONE User Guide Copyright DxO Labs 1999 2015 All rights reserved 67 ...
Page 105: ...DxO ONE User Guide Copyright DxO Labs 1999 2015 All rights reserved 102 ...
Page 113: ...DxO ONE User Guide Copyright DxO Labs 1999 2015 All rights reserved 110 ...