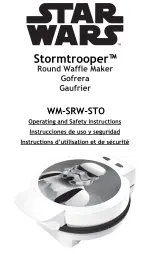About Barcodes
You can choose to add a barcode to your label. This feature can be very useful, for example, if you are labeling items that will
be scanned with a barcode reader. When you add a barcode to your label, the label is limited to two lines instead of four.
In As Labels mode, clicking Apply Barcode when you have more than one label selected applies a barcode to the first line of
each selected label. For example, if you have a group of labels that contain the part number as the first line and the description
as the second line, the part number on the first line becomes a barcode when you click Apply Barcode.
In As Lines mode, the lines of the labels are displayed as columns. You select a column of lines to apply a barcode to the
entire group.
The barcode symbologies supported are Code39, Code128, EAN 13, EAN 8, UPC A, and UPC E.
Adding a Barcode
You can apply barcodes in one of the following ways:
• To an entire group of labels.
• To a range of one or more labels.
• To individual lines.
To apply barcodes to a group of labels
1. From the Groups tab, select the Group to which you wish to add barcodes.
2. Select the Labels tab.
3. Select As Lines under View Mode.
4. Do one of the following:
• In As Lines mode, click the Line 1 or Line 2 label at the top of the column to which you want to apply a barcode.
• In As Labels mode, select a group of label numbers to which you want to apply a barcode.
5. Click Apply Barcode.
The Insert Barcode dialog box appears.
6. Select the type of barcode from the Barcode type drop-down list.
7. Click OK.
The font is changed to bold and underline to indicate that it will print as a barcode on the label.
In As Lines mode, the line selected on each label becomes a barcode. In As Labels mode, the first line of the selected labels
becomes a barcode. In either case, if the label contains more than two lines, advising you that applying a barcode will cause
any text in lines three or four to be lost.
To insert a barcode to a range of labels
1. Select the Labels tab.
2. Select As Lines under View Mode.
3. Select one or more lines of text to which you wish to apply barcodes.
4. Select Apply Barcode.
The Insert Barcode dialog box appears.
5. Select the type of barcode from the Barcode type drop-down list.
6. Click OK.
The font is changed to bold and underline to indicate that it will print as a barcode on the label.
28