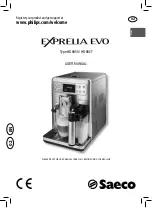10
To preview your label
1. Press
Extra
.
2. Select
Print Preview
and press
OK
.
3. Select
Text
or
Format
.
If you select
Text
, the text of the label scrolls across
the display. If you select
Format
, the format selected
displays briefly.
Aligning the Text
When you print a fixed length label you can choose to
align the text at the left, center, or right side of the
label. For two-line labels, both lines of text are aligned
left, center, and right relative to each other.
To align the text
1. Press
Shift-Box/Align
.
2. Select the desired alignment and press
OK
.
3. Press
Clear
to turn off the alignment setting.
Changing the Cutting Option
You can choose to have each label automatically cut
after printing or you can manually cut the labels using
the Cutter key. By default, labels are cut automatically.
When manual cutting is selected and you print
multiple copies or serialized labels, a dotted cut-line is
printed between each label.
To change the cutting option
1. Press
Settings
.
2. Select
Set Auto Cut
and press
OK
.
3. Select
Auto Cut On
or
Off
, and then press
OK
.
This setting will remain until you change it.
Adjusting the Print Contrast
You can adjust the print contrast to fine tune the print
quality of your label.
To set the contrast
1. Press
Settings
.
2. Select
Print Contrast
and press
OK
.
3. Select a contrast setting and press
OK
.
Using Labelmaker Memory
The labelmaker has a powerful memory feature that
stores text and formatting as follows:
• Automatically stores the last ten labels printed.
• Allows you to store the text of up to ten labels you
use frequently.
• Allows you to name and store up to ten commonly
used label formats.
Storing Label Text
The labelmaker automatically keeps the last ten labels
printed in a text buffer. In addition, you can store up to
ten specific labels you use frequently.
To store the current label text
1. Press
Memory
.
2. Select
SAVE
and then
LABEL
.
Ten fields, which represent memory locations, are
displayed. Fields that are filled indicate stored label
text. You can store new text in any of the memory
locations, however, if you select a location that is
filled, the previous label text will be overwritten.
3. Select a memory location and press
OK
.
Your label text is saved and you are returned to the
label.
Storing Formats
In addition to label text, you can store up to ten specific
label formats you use frequently. This feature stores
only the formatting information not the label text.
To store the current format
1. Press
Memory
.
2. Select
SAVE
and then
FORMAT
.