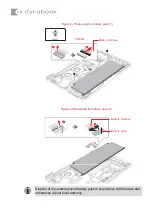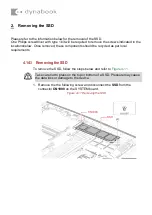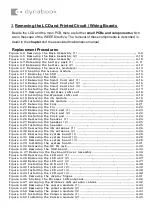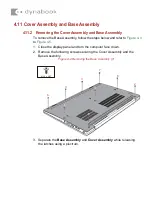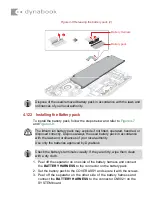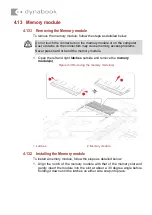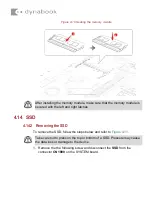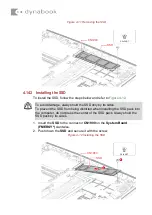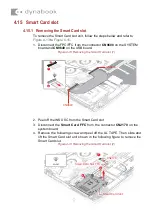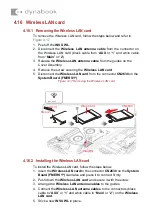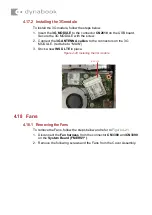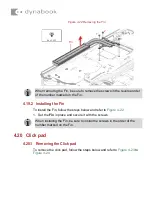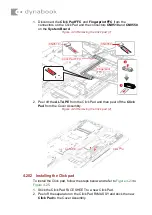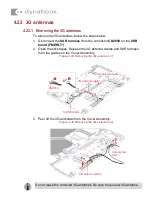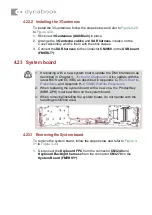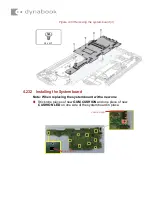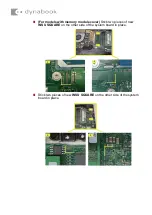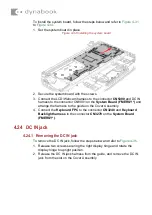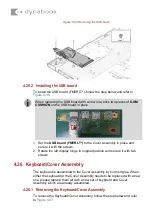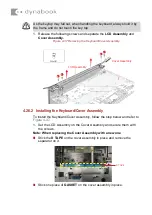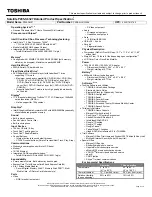4.17.2 Installing the 3G module
To install the 3G module, follow the steps below.
1. Insert the
3G MODULE
to the connector
CN2610
on the USB board.
Secure the 3G MODULE with the screw.
2. Connect the
3G ANTENNA cables
to the connectors on the 3G
MODULE. (red tube to “MAIN”)
3. Stick a new
INSU LTE
in place.
Figure 4-20 Installing the 3G module
INSU LTE
4.18 Fans
4.18.1 Removing the Fans
To remove the Fans, follow the steps below and refer to
Figure 4-21
.
1. Disconnect the
Fan harness
from the connector
CN3380
and
CN3390
on the
System Board (FMERSY*)
.
2. Remove the following screws and the Fans from the Cover Assembly.