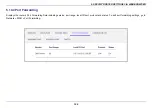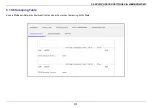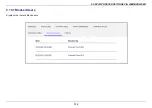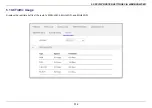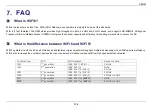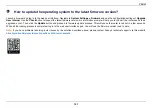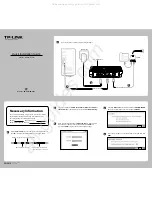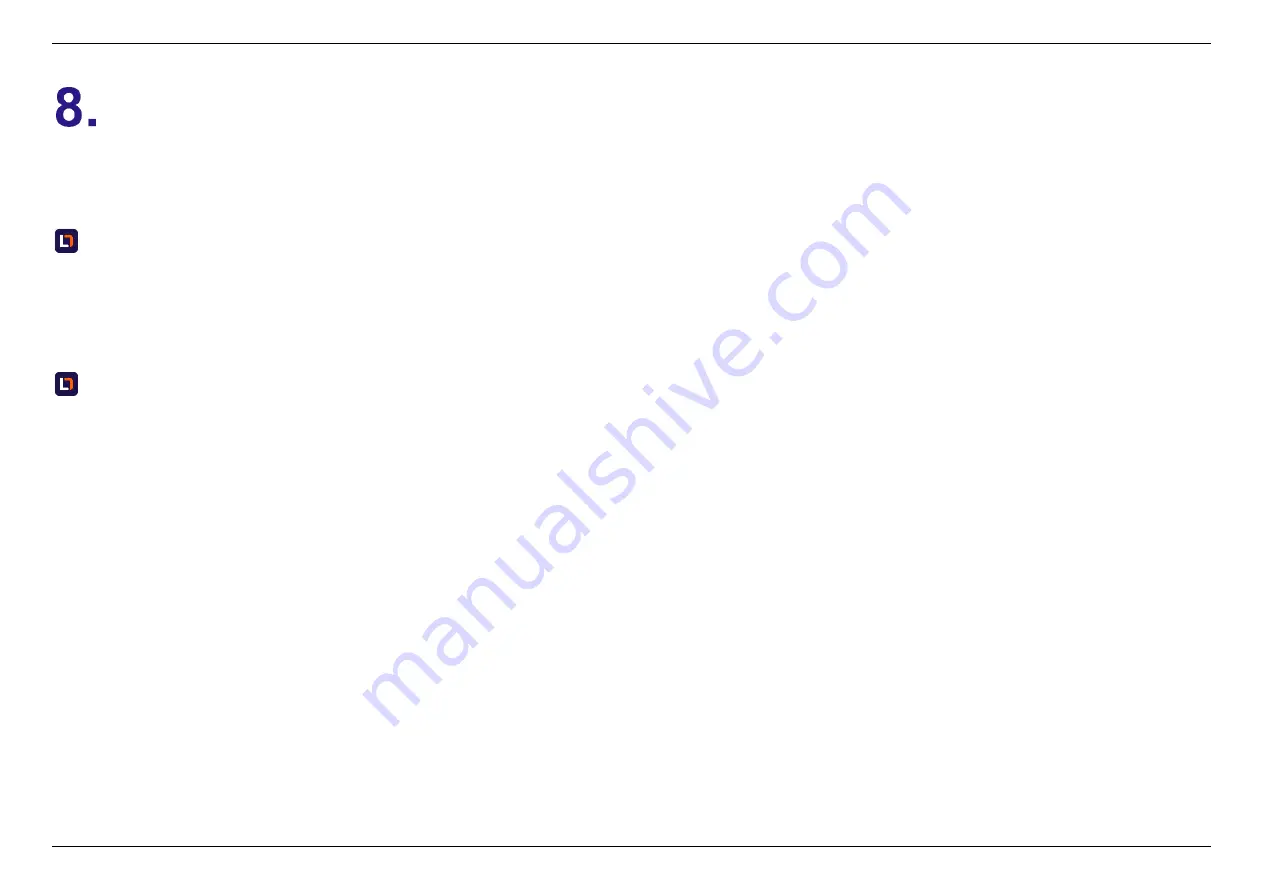
8. TROUBLESHOOTING
122
Troubleshooting
If you are having problems with your router, try these basic steps in this section before looking for further solutions.
Computer is disconnected from the router.
Your computer might have lost the connection to the router due to interference, system updates, or any number of reasons. If your computer is still
not connected, try to disconnect and establish the connection to the router’s WiFi again and make sure the WiFi password is correct. Or use an
Ethernet cable to connect to the router’s LAN port directly. Follow the steps in 4. Configure your Router for more help.
Can’t connect the device to the WiFi network.
The WiFi signal strength is an influential Factor that affects the connection stability between your devices and router. Try to use the following
solutions to improve the WiFi connection quality:
Move your devices closer to the router to boost WiFi signal. On the other side, you may avoid placing the router close to household appliances
that may cause interference on your 802.11 wireless network, e.g. microwave ovens, radio transmitters, cellular transmitters, or wireless
devices operate at 2.4GHz/5GHz that emit electromagnetic waves. Also, some types of barrier will weaken WiFi signal, such as metal,
bulletproof glass, concrete, plaster, marble, brick objects and appliances.
When you start to use Dynalink APP, the step-by-step instruction direct you to complete router setup including establishing WiFi connection
between your mobile and router. For your convenience, Dynalink APP allows you to scan the QR code located at the bottom of Router to
establishing WiFi connection without entering password. However, if the default SSID has been modified, you will need to operate manually
instead.
Try to avoid using special characters when you configure wireless network name and password. It is suggested to use a combination of only
English letters and numbers.
Summary of Contents for DL-WRX36
Page 1: ......
Page 27: ...5 SPECIFY ROUTER SETTINGS VIA WEB BROWSER 26 WAN Connection Type 1 DHCP ...
Page 29: ...5 SPECIFY ROUTER SETTINGS VIA WEB BROWSER 28 WAN Connection Type 2 PPPoE ...
Page 31: ...5 SPECIFY ROUTER SETTINGS VIA WEB BROWSER 30 WAN Connection Type 3 Static IP ...
Page 58: ...5 SPECIFY ROUTER SETTINGS VIA WEB BROWSER 57 Connection Type 1 Native ...
Page 60: ...5 SPECIFY ROUTER SETTINGS VIA WEB BROWSER 59 Connection Type 2 Static IPv6 ...
Page 72: ...5 SPECIFY ROUTER SETTINGS VIA WEB BROWSER 71 8 Click to activate the DLNA settings ...