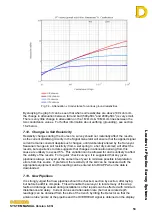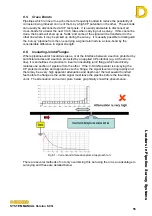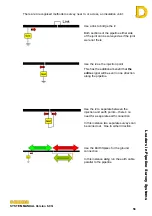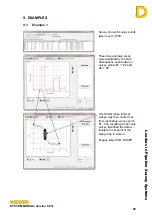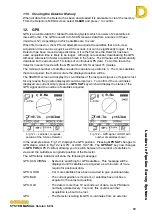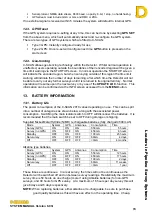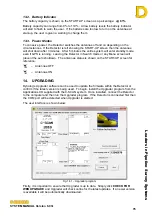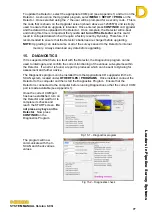Leaders in Pipelin
e Survey Systems
C
C
C
-
-
-
S
S
S
C
C
C
A
A
A
N
N
N
2
2
2
0
0
0
1
1
1
0
0
0
SYSTEM MANUAL Version 6.03i
64
Below is a close up of the toolbar buttons and their functions:
Download from C-Scan
Show Pipeline Details
Open Existing File
Show Conductance Graph
Save File
Show Attenuation Graph
Print/Export Data and Graphs
Plot Pipeline on Map
(Google Earth/KML software required)
Display Table
Tools Menu
Survey Navigation Bar
Fig 11.2 – DCAPP toolbar
11.1. Additional windows
11.1.1. Pipeline layout
This shows the pipeline layout scaled to a straight pipe with all the survey points marked
on the line. You can click on individual survey points and the data for that point will be
displayed in the
Point data
window (
\
) on the START-UP screen. Similarly, when a
survey point is selected you can add information about it in the
Comments
window (
]
).
The active point is highlighted in red.
Fig 11.3 – Pipeline layout
11.1.2. Table View
The TABLE VIEW (
) shows the tabular data for a particular survey. If you wish to
ignore a particular survey point/s, then these points can be disabled (suppressed) by
clearing the tick box. DCAPP will re-calculate and the graphs will be re-drawn ignoring the
disabled (suppressed) point/s. Alternatively, if there is a large amount of survey data the
FILTER
function can be used to filter the data at predefined intervals, e.g. 100ft. No data
is lost when survey points are disabled and they can be re-enabled at anytime.