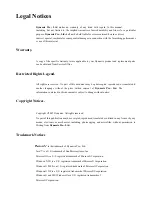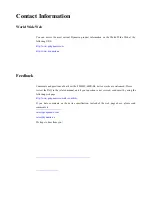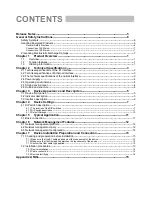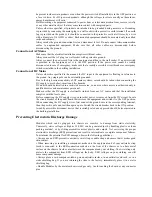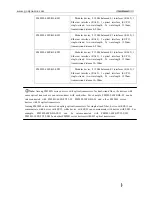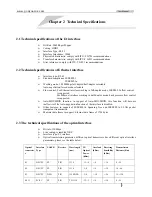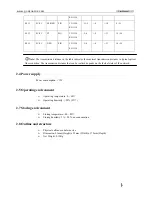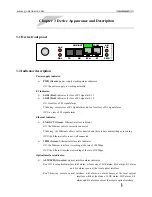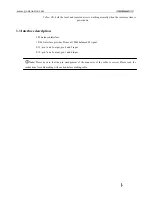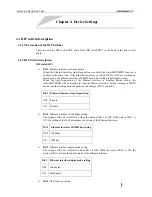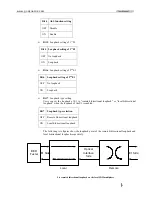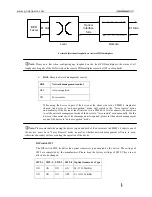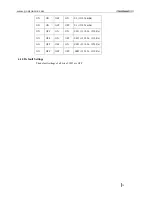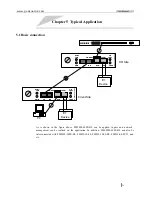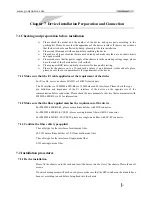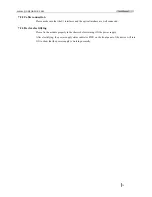be present inside certain products even when the power switch (if installed) is in the OFF position or
a fuse is blown. For DC-powered products, although the voltages levels are usually not hazardous,
energy hazards may still exist.
Before working on equipment connected to power lines or telecommunication lines, remove jewelry
or any other metallic object that may come into contact with energized parts.
Unless otherwise specified, all products are intended to be grounded during normal use. Grounding
is provided by connecting the mains plug to a wall socket with a protective earth terminal. If an earth
lug is provided on the product, it should be connected to the protective earth at all times, by a wire
with a diameter of 18 AWG or wider. Rack-mounted equipment should be mounted only in earthed
racks and cabinets.
Always make the ground connection first and disconnect it last. Do not connect telecommunication
cables to ungrounded equipment. Make sure that all other cables are disconnected before
disconnecting the ground.
Connection of AC Mains
Make sure that the electrical installation complies with local codes.
Always connect the AC plug to a wall socket with a protective ground.
Always connect the power cord first to the equipment and then to the wall socket. If a power switch
is provided in the equipment, set it to the OFF position. If the power cord cannot be readily
disconnected in case of emergency, make sure that a readily accessible circuit breaker or emergency
switch is installed in the building installation.
Connection of DC Mains
Unless otherwise specified in the manual, the DC input to the equipment is floating in reference to
the ground. Any single pole can be externally grounded.
Due to the high current capability of DC mains systems, care should be taken when connecting the
DC supply to avoid short-circuits and fire hazards.
DC units should be installed in a restricted access area, i.e. an area where access is authorized only to
qualified service and maintenance personnel.
Make sure that the DC supply is electrically isolated from any AC source and that the installation
complies with the local codes.
Before connecting the DC supply wires, ensure that power is removed from the DC circuit. Locate
the circuit breaker of the panel board that services the equipment and switch it to the OFF position.
When connecting the DC supply wires, first connect the ground wire to the corresponding terminal,
then the positive pole and last the negative pole. Switch the circuit breaker back to the ON position.
A readily accessible disconnect device that is suitably rated and approved should be incorporated in
the building installation.
Preventing Electrostatic Discharge Damage
Modules which can be plugged into chassis are sensitive to damage from static electricity.
Conversely, static voltages as high as 35,000V can be generated just by handling plastic or foam
packing material, or by sliding assemblies across plastic and carpets. Not exercising the proper
electrostatic discharge (ESD) precautions can result in intermittent or complete component failures.
To minimize the potential for ESD damage, observe the following guidelines:
• Always use an ESD-preventive antistatic wrist strap or ankle strap and ensure that it makes good
skin contact.
• When removing or installing a component, make sure the equipment end of your antistatic strap
leash is connected to the ESD connection sockets on the front of the chassis or to a bare metal
surface on the chassis. Avoid contact between the component and your clothing. The wrist strap only
protects the component from ESD voltages on the body; ESD voltages on your clothing can still
cause component damage.
• Always place a card component-side-up on an antistatic surface, in an antistatic card rack, or in a
static shielding bag. If you are returning the item to the factory, immediately place it in a static
shielding bag.
• Handle Modules by the metal card carrier edges only; Avoid touching the board or any connector
pins.