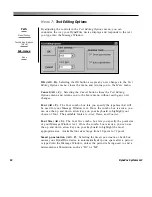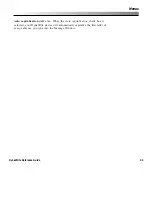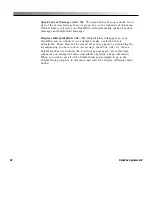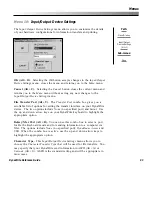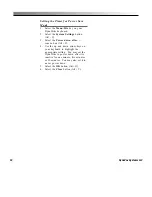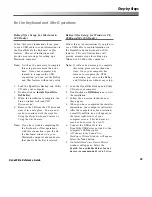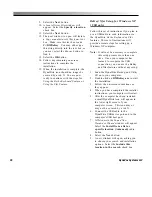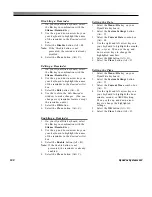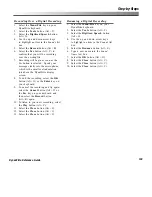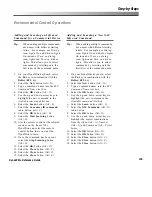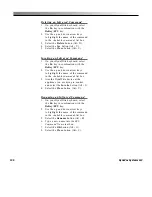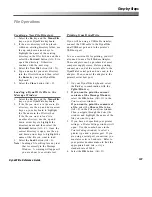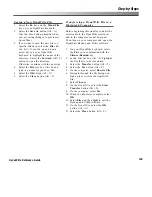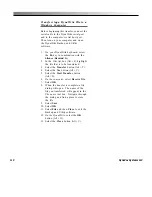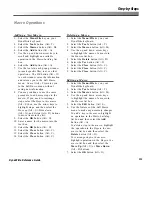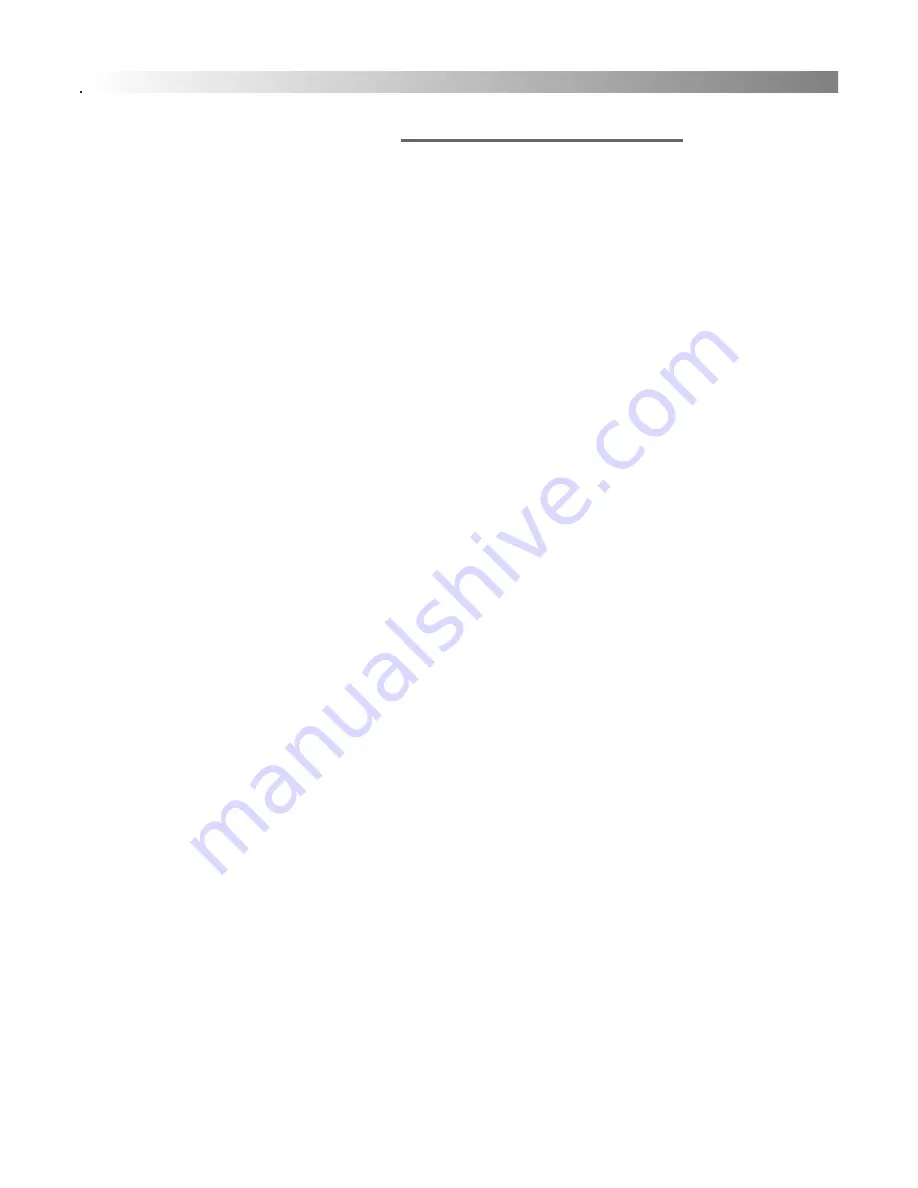
97
Step-by-Steps
DynaWrite Reference Guide
Using the Be the Keyboard Feature
If you have not used a USB cable
connection for this feature before, begin
by following the
BeKey/Xfer Setup
instructions for the type of computer you
will be using. If you have already
completed the setup, connect the USB
cable to the DynaWrite USB device port
and to the computer’s USB host port
before proceeding with the steps below.
If you will be sending keystrokes from
your DynaWrite keyboard to your
computer via DynaBeam Access, you
should first plug the DynaBeam Access
into the computer’s USB port.
1.
Select the
BeKey/ECU
key on your
DynaWrite keyboard.
2.
If you have not already chosen a port,
a
Select Port
window will appear.
Select the appropriate radio button
and then select the
OK
(Alt + O)
button.
3.
Your DynaWrite keyboard will now be
in
Be the Keyboard
mode. Alternate
functionalities for some keys will be
listed on your DynaWrite display
screen. For more information, refer to
the
BeKey
entry in the
DynaWrite
Keyboard
section of this manual.
4.
To exit
Be the Keyboard
mode, select
the
Bekey/ECU
key again.
10. Make sure the text box below the
check box reads
C:\DWBeKey
. You
may either type this string directly into
the text box, or you may select the
Browse
button to find it.
11. Select the
Next
button.
12. A
Hardware Installation
window will
appear, cautioning you that the
software you are installing has not
been approved by Microsoft. Select
the
Continue Anyway
button.
13. When the
Completing the Found New
Hardware Wizard
window appears,
select the
Finish
button.
14. The DynaWrite icon should no longer
be covered by a red X. You are now
ready to continue with the steps for
Using the Be the Keyboard Featur
e or
Using the Xfer Feature
.
Summary of Contents for DYNAwrite
Page 1: ...Reference Guide ...
Page 6: ...iv DynaVox Systems LLC ...