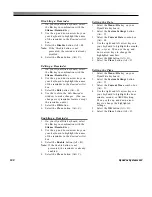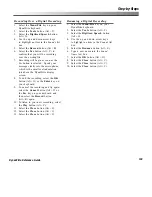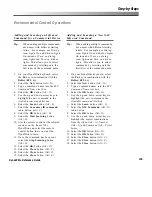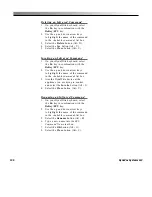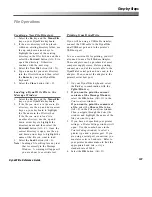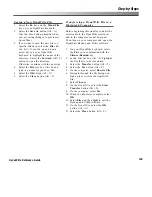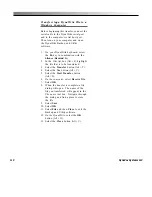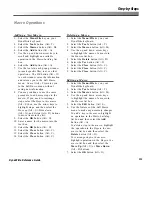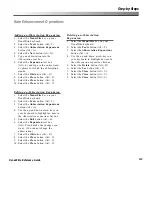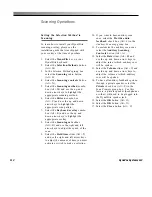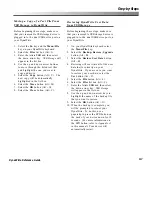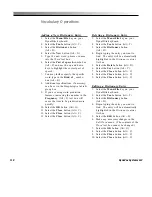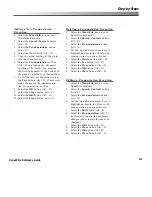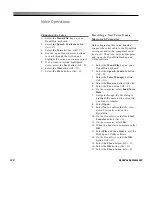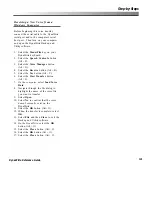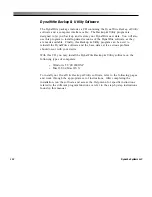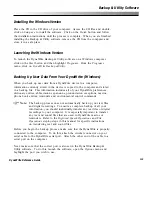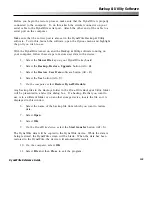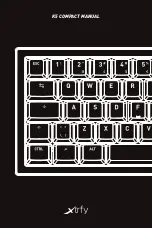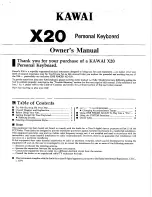111
Step-by-Steps
DynaWrite Reference Guide
Adding a New Macro
1.
Select the
Menu/File
key on your
DynaWrite keyboard.
2.
Select the
Tools
button (Alt + T).
3.
Select the
Macros
button (Alt + M).
4.
Select the
Add
button (Alt + A).
5.
Use the up and down arrow keys to
scroll and highlight an available
operation in the
Macro building
list
box.
6.
Select the
Add
button (Alt + A).
7.
Use the tools in each popup window
to insert specific files, text, or other
operations. The
OK
button (Alt + O)
in each window saves the information
and returns you to the
Edit Macro
menu.
Cancel
(Alt + C) returns you
to the
Edit Macro
menu without
saving new information.
8.
You may continue to use the same
procedure to add more steps to the
macro. If you need to rearrange
steps, select the
Steps in this macro
(Alt + S) box, use the arrow keys to
highlight steps, and then select the
Move up
(Alt + U),
Move down
(Alt + N), and
Delete
(Alt + D) buttons
to move items in the list.
9.
Select the
OK
button (Alt + O).
10. Enter a name for the macro into the
text box.
11. Select the
OK
button (Alt + O).
12. Select the
Close
button (Alt + C).
13. Select the
Close
button (Alt + C).
14. Select the
Close
button (Alt + C).
Macro Operations
Deleting a Macro
1.
Select the
Menu/File
key on your
DynaWrite keyboard.
2.
Select the
Tools
button (Alt + T).
3.
Select the
Macros
button (Alt + M).
4.
Use the up and down arrow keys
to highlight the name of a macro in
the
Macros
list box.
5.
Select the
Delete
button (Alt + D).
6.
Select the
Yes
button (Alt + Y).
7.
Select the
Close
button (Alt + C).
8.
Select the
Close
button (Alt + C).
9.
Select the
Close
button (Alt + C).
Editing a Macro
1.
Select the
Menu/File
key on your
DynaWrite keyboard.
2.
Select the
Tools
button (Alt + T).
3.
Select the
Macros
button (Alt + M).
4.
Use the up and down arrow keys
to highlight the name of a macro in
the
Macros
list box.
5.
Select the
Edit
button (Alt + E).
6.
Use the features of the
Edit Macro
menu to make any necessary changes.
To add a step to the macro,
highlight
an operation in the
Macro building
list box and then select the
Add
button (Alt + A).
To delete a step in the macro,
highlight
the operation in the
Steps in the new
macro
list box and then select the
Delete
button (Alt + D).
To rearrange steps in the macro,
highlight operations in the
Steps in the
macro
list box and then select the
Move Up
(Alt + U) or
Move Down
(Alt + D) buttons.
7.
Select the
OK
button (Alt + O).
Summary of Contents for DYNAwrite
Page 1: ...Reference Guide ...
Page 6: ...iv DynaVox Systems LLC ...