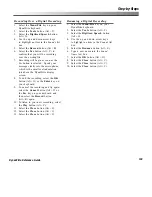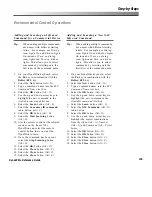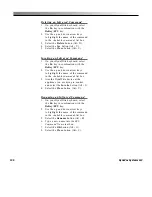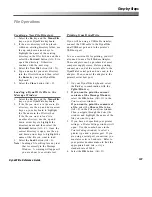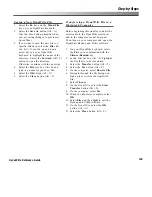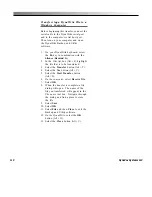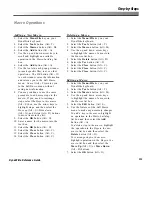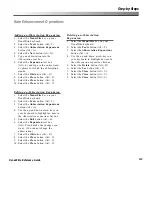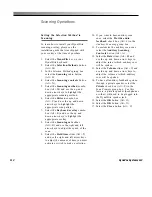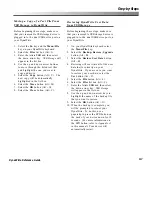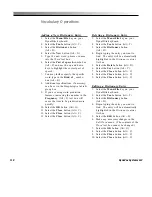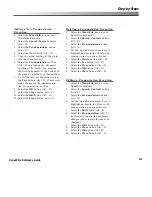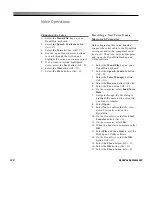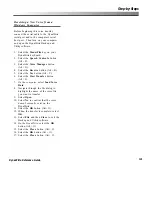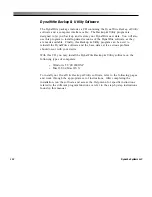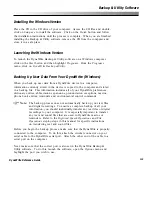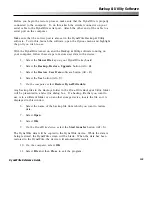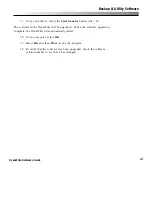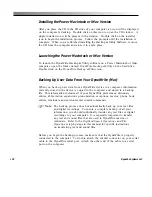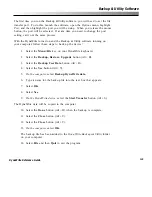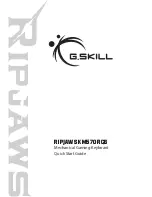115
Step-by-Steps
DynaWrite Reference Guide
USB Storage Operations
Moving a Copy of a Digitized
Sound File From DynaWrite to USB
Storage
Before beginning these steps, make sure
that your removable USB storage device is
plugged in to the dual USB device port on
your DynaWrite.
1.
Select the
Fn
key and the
Menu/File
key on your DynaWrite keyboard.
2.
Select the
Files
list box (Alt + I).
3.
To find the sound files, enter the first
few letters of that title (for example,
Sou
) and then select the down
arrow button.
Sound files
will appear
in the
Files
list box.
4.
Use the up and down arrow buttons
to move through the listed sound files
and highlight the one you want to
copy and move.
5.
Select the
Copy
button (Alt + Y). The
new copy will be automatically
highlighted in the list box.
6.
Select the
Move
button (Alt + M).
7.
Select the
Files
list box (Alt + I).
8.
Enter the letters
USB
and then select
the down arrow key.
USB Storage
will
appear in the list box.
9.
Select the
OK
button (Alt + O).
10. Select the
Close
button (Alt + C).
Backing Up DynaWrite User Data
to USB Storage
Before beginning these steps, make sure
that your removable USB storage device is
plugged in to the dual USB device port on
your DynaWrite.
1.
On your DynaWrite keyboard select
the
Menu/File
key.
2.
Select the
Backup, Restore, Upgrade
button (Alt + B).
3.
Select the
Backup User Data
button
(Alt + B).
4.
Select the
Yes
button (Alt + Y).
5.
Select the
File
button (Alt + F).
6.
Select the
Files
list box (Alt + F).
7.
Enter the letters
USB
and then select
the down arrow key.
USB Storage
will
appear in the list box.
8.
Select the
File
text box (Alt + E) and
enter a name for the new backup file.
9.
Select the
OK
button (Alt + O).
10. When the backup is complete, select
the
OK
button (Alt + O).
Summary of Contents for DYNAwrite
Page 1: ...Reference Guide ...
Page 6: ...iv DynaVox Systems LLC ...