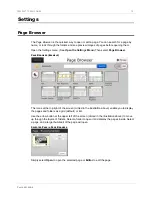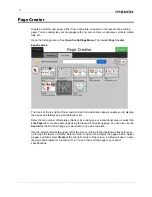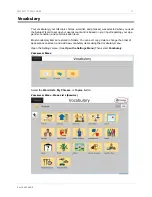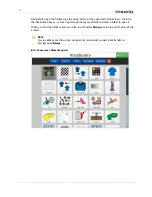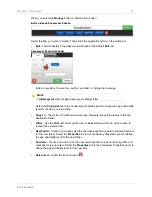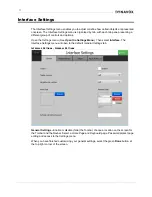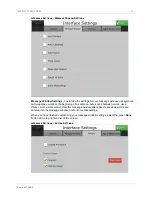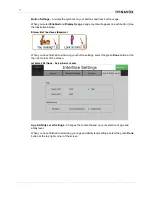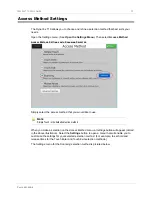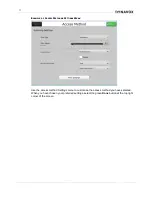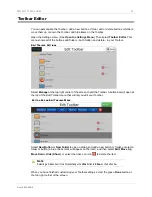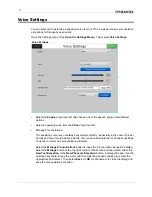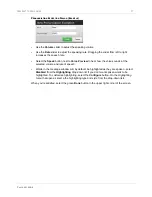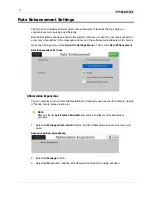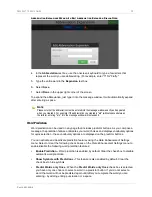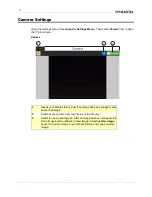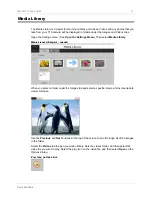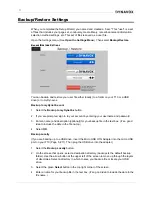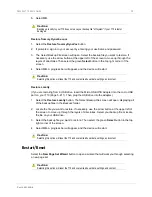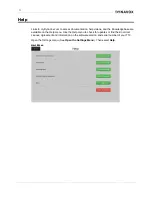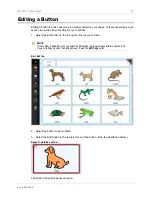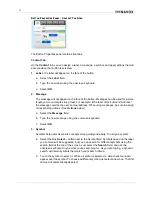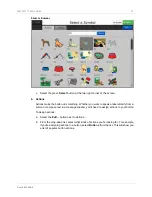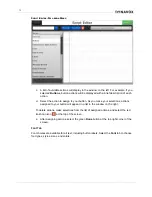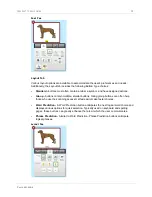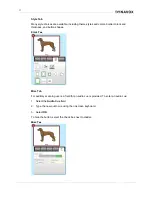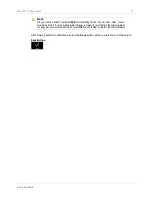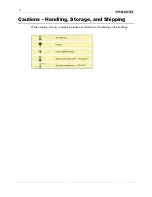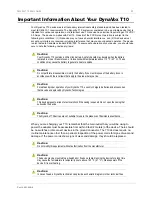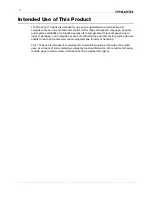DynaVox T10 User’s Guide
29
Part # 401438-
B
A
BBREVIATION
E
XPANSIONS
M
ENU
WITH
E
DIT
A
BBREVIATION
E
XPANSION
D
IALOG
O
PEN
4.
In the
Abbreviation
text box, use the onscreen keyboard to type a few letters that
represent the word you are abbreviating. (For example, enter "fl" for "Fluffy."
5.
Type the entire word in the
Expansion
text box.
6.
Select
Save.
7.
Select
Done
in the upper right corner of the screen.
To expand the abbreviation, just type it into the message window. It will automatically expand
after entering a space.
N
OTE
Please note that the abbreviation must be entered into the message window exactly as it appeared
when you created it. For example, if the abbreviation you created is "als" (without spaces between
the letters), entering "a l s" into the message window will not expand.
Word Prediction
Word prediction can be used on any page that includes predictor buttons. As you compose a
message, the prediction feature anticipates your word choices and displays vocabulary options
for quick selection - these vocabulary options are displayed on the predictor buttons.
You can activate and deactivate prediction features using the
Rate Enhancement Settings
menu. Select or clear the following check boxes on the
Rate Enhancement Settings
menu to
enable/disable the following word prediction features:
•
Enable Prediction -
Word prediction is enabled by default. Clear the check box to disable
automatic word prediction.
•
Show Symbols with Predictions -
This feature is also enabled by default. Clear the
check box to hide symbols.
•
Predict Words only Once
- When the
Predict Words only Once
check box is selected,
you have only one chance to select a word in a predictor button. If you do not select a
word, that word will not be predicted again until after you complete the word you are
entering - by adding ending punctuation or a space.