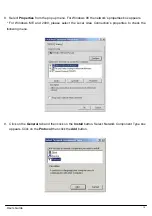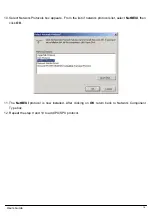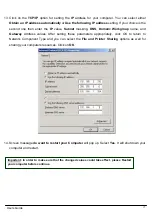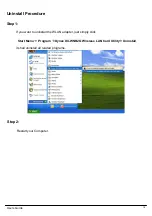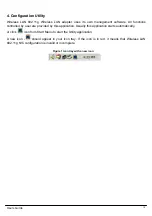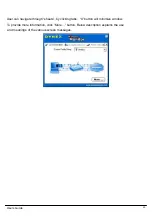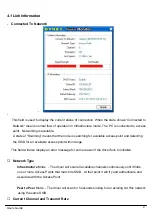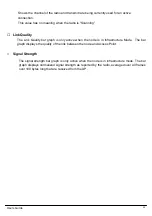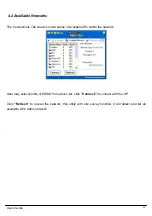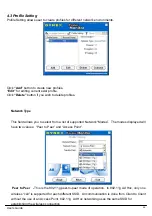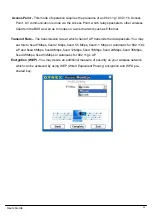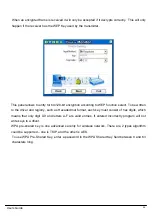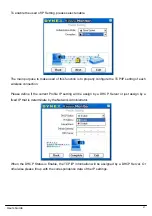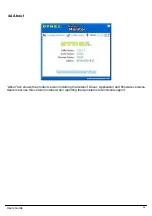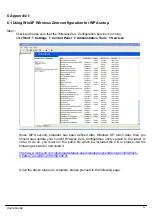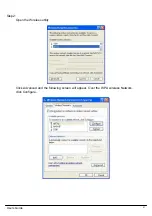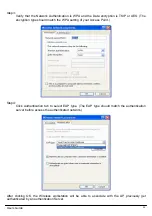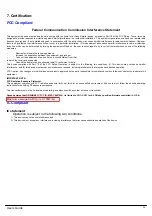User’s Guide
29
5. Troubleshooting
If you encounter any problems during the installation, or to confirm that the WLAN 11Mbps
device is installed properly, please read the following troubleshooting section.
In Windows 98:
To check that the
WLAN 802.11g device
is installed properly, please do the following:
1. Go to
START>SETTINGS>CONTROL PANEL>NETWORK.
Choose the
Configuration Tab
.
If you find the
WLAN 802.11g Adapter
, it means the card is installed properly. If you see the
Yellow Question-mark (?)
means the resources are conflicting. (Please read further in this
section for solutions.)
-or-
2. Right click on
My Computer
and select
Properties.
Select the
Device
Manager
and click on
the
Network Adapter.
You will find
the
WLAN 802.11g Adapter
if it is installed successfully. If
you see the
Yellow
sign, the resources are conflicting. Click on the PCMCIA Card and then on
the PCMCIA Card Service, you can see the status of the PC card. If there is a yellow sign either
on the adapter or the PC card, please check the following.
1.
Check to see if your computer has a free
IRQ.
If not, make an IRQ free by assigning
the same IRQ to some devices, for example COM 1; COM 2 can be assigned the
same IRQ values.
2.
Check that you have inserted the right card and have installed the proper driver.
In Windows 2000:
1. Check the
Windows 2000 Diagnostics.
See if there is any conflict in the
resource
allocation
or the
I/O
Address, IRQ
allocations. If you find that the
IRQ
or
I/O Addresses
are already
assigned to some other devices, you must change that value.
I/O Address
needs 40h byte
length.
2. Go to the
Control panel.
Double click on the
PCMCIA Card
and
you will see
WLAN Adapter.
Double clicking on that will show you the
Card Information,
driver name and the driver
file.
If
you do not find the names, there are some problems and the driver is not installed properly.
Reinstall the driver.
Note:
Check the PnP BIOS setup menu and select
no
in case of the
WLAN Adapter
installation.