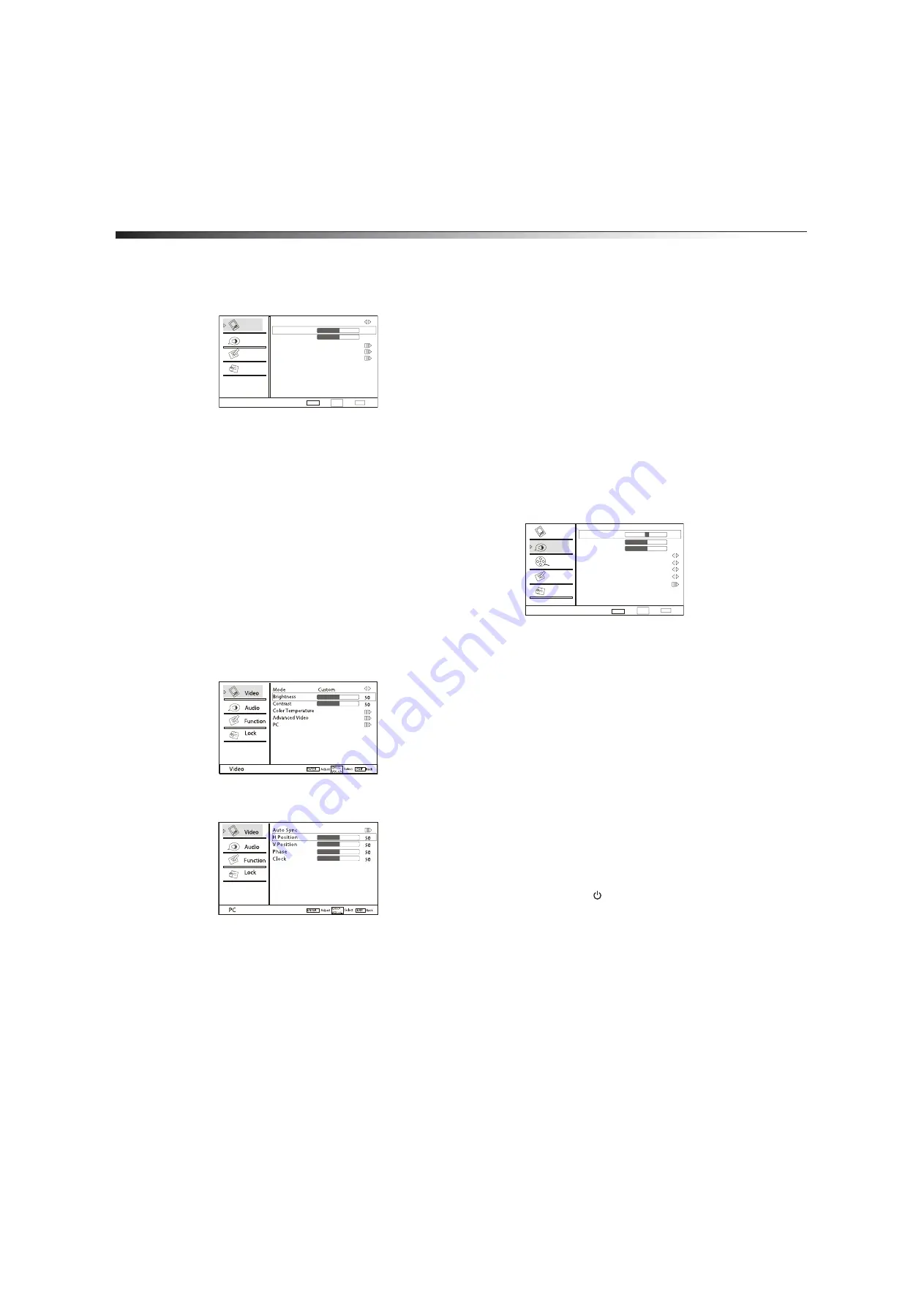
14
Using the TV
Adjusting the computer image
To adjust the computer image:
1
While in VGA mode, press
MENU
, then press
CH+
or
CH–
repeatedly until the
Video
menu appears.
2
Press
VOL+
or
ENTER
to open the
Video
menu.
3
Press
CH+
or
CH–
to select an option. You can select:
•
Brightness
—Adjusts the brightness.
•
Contrast
—Adjusts the contrast.
•
Color Temperature
—Adjusts the color temperature.
•
Advanced Video
—Opens the Advanced Video menu
where you can adjust
DNR
,
Black Level Extender
,
White Peak Limiter
,
CTI
,
Flesh Tone
, and
Adaptive
Luma Control
.
•
PC
—Opens a menu where you can adjust advanced video
options. For more information, see “Adjusting PC picture
settings” on page 14.
4
Press
VOL+
or
VOL–
to adjust the option.
Adjusting PC picture settings
When you are using a PC with your TV, a special PC option becomes
available that lets you optimize your TV’s picture settings for use with
the PC.
To adjust PC picture settings:
1
While in VGA mode, press
MENU
, then press
CH+
or
CH–
repeatedly until the
Video
menu appears.
2
Press
VOL+
or
ENTER
to open the
Video
menu.
3
Press
CH+
or
CH–
to select
PC
, then press
ENTER
to confirm. The
PC Video
sub-menu opens.
4
Press
CH+
or
CH–
to select an option, then press
ENTER
to
confirm. You can select:
•
Auto Sync
—Press
VOL+
to automatically adjust the
settings for optimum PC viewing.
•
H Position
—Adjusts the horizontal position of the picture.
•
V Position
—Adjusts the vertical position of the picture.
•
Phase
—Adjusts the phase setting of the picture.
•
Clock
—Adjusts the clock setting of the picture.
5
Press
VOL+
or
VOL–
to adjust the setting.
6
Repeat Steps 4 and 5 to adjust the other settings.
7
Press
EXIT
to close the menu and return to normal viewing.
Selecting the picture mode
To select the picture mode:
• Press
PICTURE
repeatedly to select
Mild
,
Standard
,
Vivid
, or
Custom
.
Adjusting the audio
To adjust the audio:
1
Press
MENU
, then press
CH+
or
CH–
repeatedly until the
Audio
menu appears.
2
Press
VOL+
or
ENTER
to open the
Audio
menu.
3
Press
CH+
or
CH–
to select the option you want to adjust, then
press
VOL+
or
ENTER
to confirm. You can select:
•
Balance
—Adjusts the balance between the left and right
audio channels.
•
Bass
—Increases or decreases the level of low-pitched
sounds.
•
Treble
—Increase or decreases the level of high-pitched
sounds.
•
Sound Surround
—Turns simulated surround sound
On
or
Off
.
•
Mode
—Selects the audio mode. You can select
Off
,
Concert
,
Living Room
,
Hall
,
Bathroom
,
Cave
,
Arena
, or
Church
.
•
Equalizer
—Selects the equalizer mode. You can select
Off
,
Rock
,
Pop
,
Live
,
Dance
,
Techno
,
Classic
, or
Soft
.
•
AVL
—Automatically adjusts the volume between different
broadcasters, or example, adjusts the volume between a
program and commercials. You can select
On
or
Off
.
•
Audio Only
—Turns the video off. When you select this
option, a message asks you to confirm your selection. Press
VOL+
or
VOL–
to select
OK
, then press
ENTER
. To see the
video again, press
POWER.
4
Press
VOL+
or
VOL–
to adjust the option.
Select the audio mode
To select the audio mode:
• Press
AUDIO
repeatedly to select
Off
,
Concert
,
Living Room
,
Hall
,
Bathroom
,
Cave
,
Arena
, or
Church
.
Video
Mode Custom
Brightness
Contrast
Color Temperature
Advanced Video
PC
50
50
Select
Back
Adjust
EXIT
CH+/-
VOL+/-
Video
Audio
Lock
Function
ENTER
Audio
Balance
Bass
Treble
Sound Surround On
Mode Off
Equalizer Off
AVL Off
Audio Only
0
50
50
Video
Audio
Channel
Lock
Function
Select
Back
Adjust
EXIT
CH+/-
VOL+/-
ENTER
Summary of Contents for DX-LTDVD19-09
Page 1: ...USER GUIDE 19 LCD TV DVD Combo DX LTDVD19 09 ...
Page 26: ...26 Legal notices ...
Page 27: ......














































