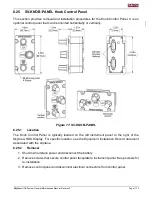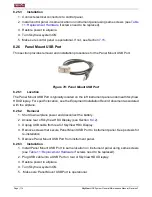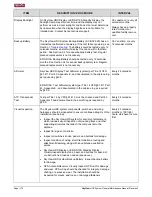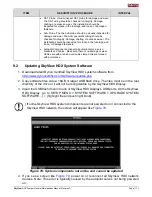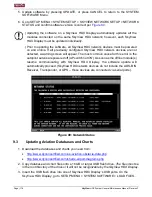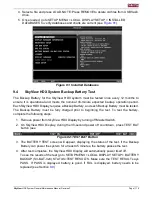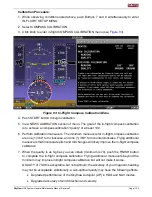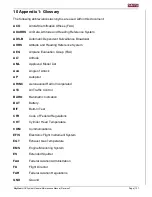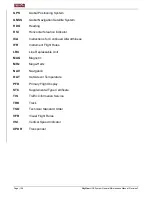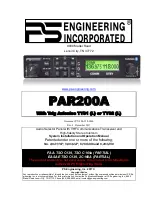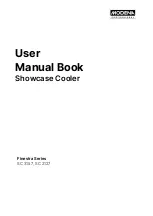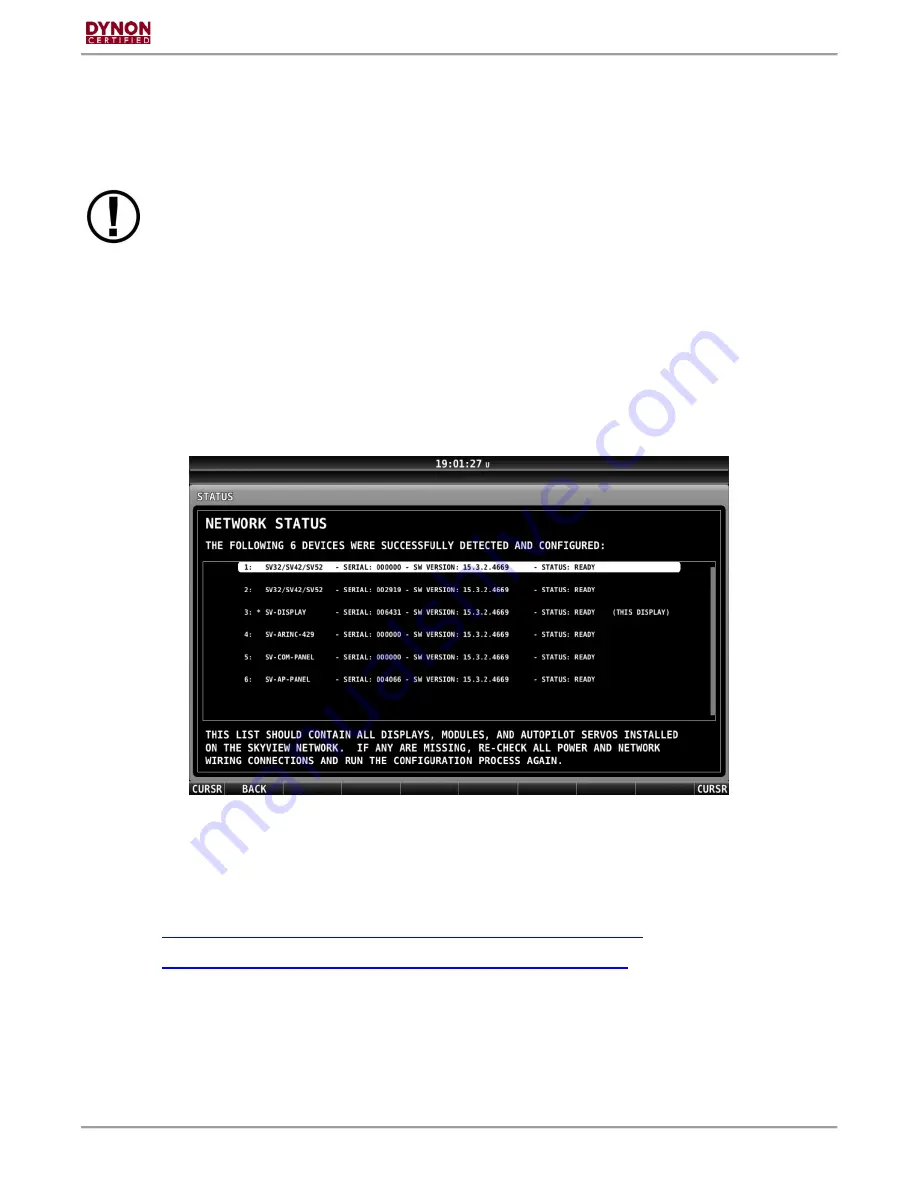
Page | 118
SkyView
HDX System
General Maintenance Manual, Revision F
5. Update software by pressing UPDATE, or press CANCEL to return to the SYSTEM
SOFTWARE Menu.
6. Go to SETUP MENU > SYSTEM SETUP > SKYVIEW NETWORK SETUP > NETWORK
STATUS and confirm software version is correct per
28)
29) Updating the software on a SkyView HDX Display automatically updates all the
modules connected on the same SkyView HDX network; however, each SkyView
HDX Display must be updated individually.
30) Prior to updating the software, all SkyView HDX network devices must be powered
on and online. If all previously configured SkyView HDX network devices are not
detected, a warning screen will appear. The most common cause for this error is the
autopilot servos are powered off (AP switch not
ON
). As soon as the offline module(s)
resume communicating with SkyView HDX Display, the software update will
automatically proceed. (SkyView HDX network devices do not include the ADS-B IN
Receiver, Transponder, or GPS
– those devices are connected via serial ports).
Figure 80: Network Status
9.3
Updating Aviation Databases and Charts
1. Download the databases and charts you need from:
•
http://www.dynoncertified.com/us-aviation-obstacle-data.php
•
http://www.dynoncertified.com/charts-airport-diagrams.php
2. Copy database and chart files onto a 16GB or larger USB flash drive.
The files must be
in the root directory of the drive or it will not be recognizable by the SkyView HDX Display.
3. Insert the USB fl
ash drive into one of SkyView HDX Display’s USB ports. On the
SkyView HDX Display, go to
SETUP MENU > SYSTEM SOFTWARE > LOAD FILES…