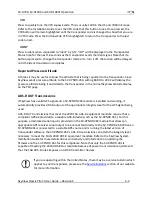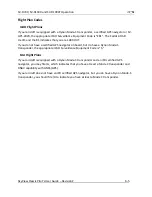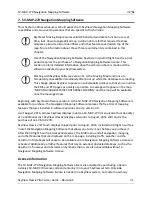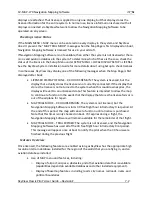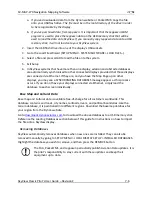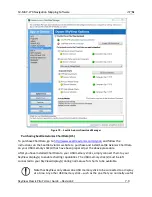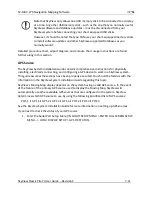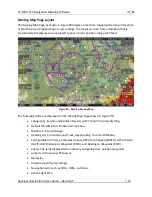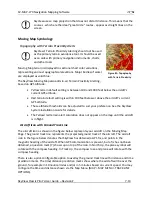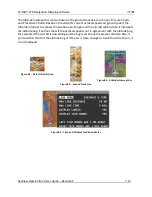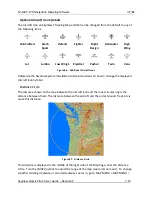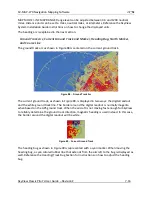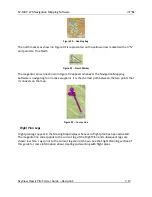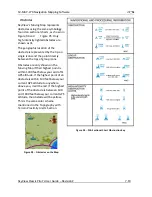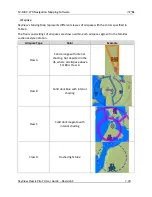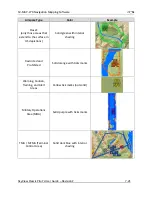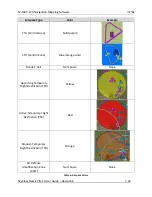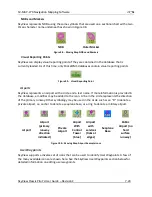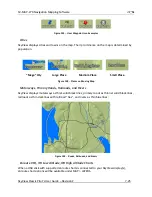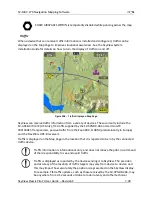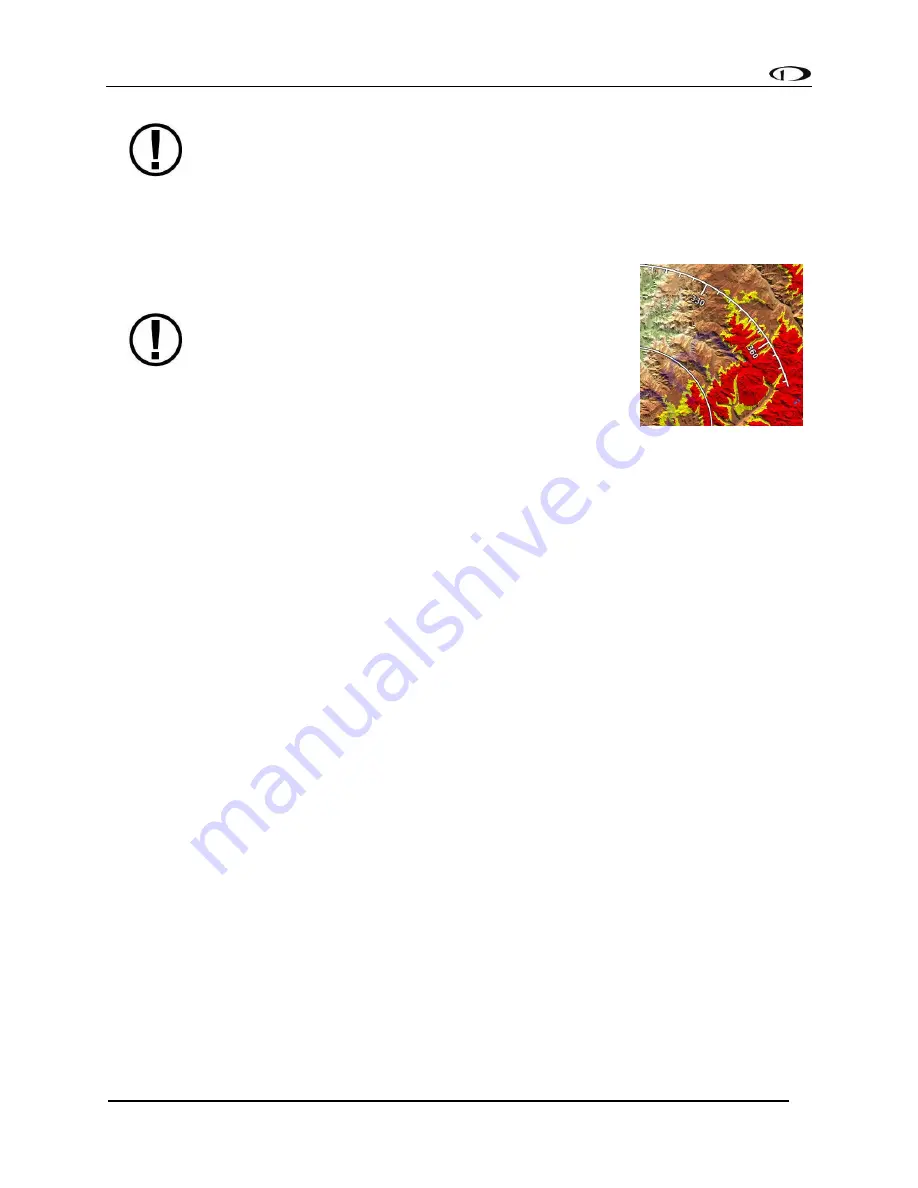
SV-MAP-270 Navigation Mapping Software
SkyView Classic Pilot’s User Guide –
Revision Z
7-13
SkyView uses a map projection that does not distort distance. This means that the
courses - which are the id
eal “great circle” routes
- appear as straight lines on the
screen.
Moving Map Symbology
Topography with Terrain Proximity Alerts
SkyView’s Terrain Proximity Alerting should not be used
as the primary terrain avoidance tool. It should be used
as an aide with primary navigation instruments, charts,
and other tools.
Moving Map terrain is displayed in sectional chart color variations,
representing various topographical elevations. Major bodies of water
are displayed as solid blue.
The SkyView Moving Map also adds in-air Terrain Proximity Alerting,
based on GPS Altitude:
•
Yellow
terrain default setting is between 100 and 1000 feet below the aircraft's
current GPS altitude.
•
Red
terrain default setting is within 100 feet below or above the aircraft's current
GPS altitude.
•
These altitude thresholds can be adjusted to suit your preference. See the SkyView
System Installation Guide for details.
•
The Yellow/red terrain alert coloration does not appear on the map until the aircraft
is in flight.
Aircraft Icon with Ground Track Line
The aircraft icon as shown in the figure below represents your aircraft on the Moving Map
Page. The ground track line represents the projected ground track of the aircraft. The aircraft
icon in the figure below denotes that SkyView has obtained a GPS fix, and points in the
magnetic heading of the aircraft. When GPS communication is present, but a fix has not been
obtained, a question mark (?) shows up on top of the icon. In North Up, the plane symbol will
rotate with the compass heading. In Track Up, the compass rose and plane will rotate with the
compass heading.
There is also a pilot-configurable option to overlay the ground track line with distance and time
prediction marks. The time/distance prediction marks show where the aircraft will be over the
ground, for example in 10 nautical miles and/or in 5 minutes based on current speed. You may
configure the time and distance shown via the Map Menu (MAP > MAP MENU > TRACK LINE
OPTIONS).
Figure 81
–
Topography
with Terrain Proximity