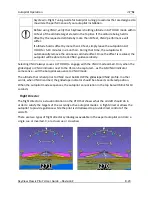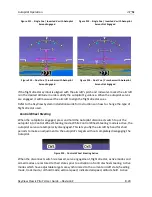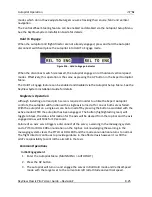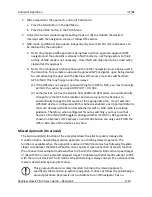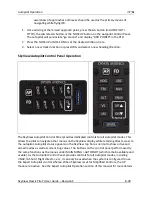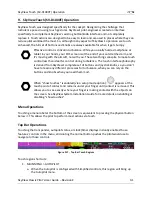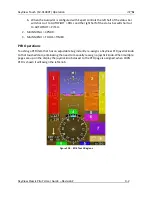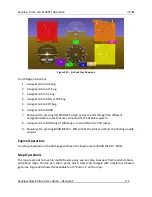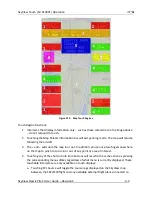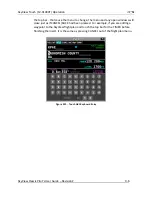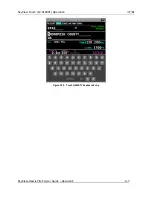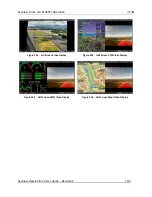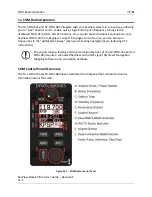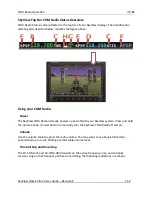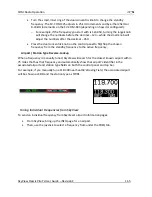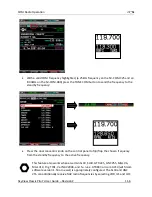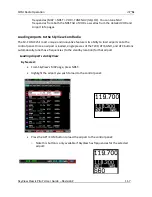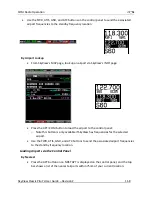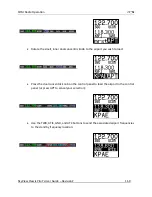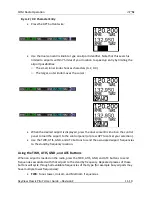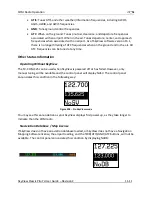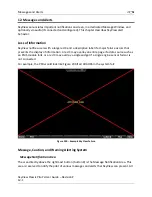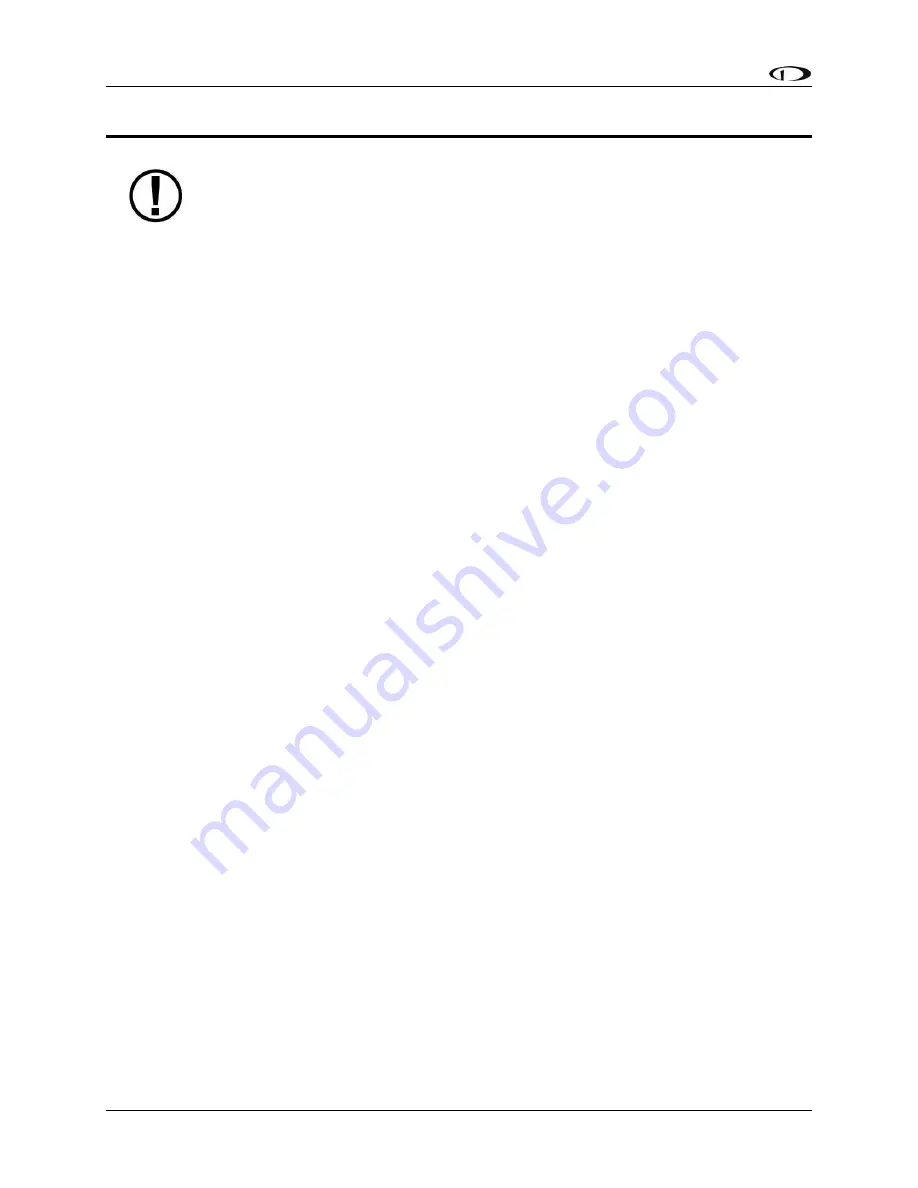
SkyView Touch (SV-D1000T) Operation
SkyView Classic Pilot’s User Guide –
Revision Z
10-1
10.
Video Input Operation
The Video Input Adapter is compatible with all SkyView SV-D1000T Touch displays,
SV-D1000 displays serial number 6000 and higher, and SV-D700 displays serial
number 4000 and higher. Additionally, compatible displays will register HARDWARE
VERSION: 2 in SETUP MENU > LOCAL DISPLAY SETUP > DISPLAY HARDWARE
INFORMATION.
This chapter describes the functionality and operation of the SkyView Video-In, added in
software version 11.0. Dynon Avionics offers a Video Input Adapter (part number 102211-000)
that allows SkyView to display s-video or composite video sources on SkyView. This adapter can
be connected to any of the 3 USB ports that are typically available on a SkyView display (two
ports are on the rear of the display itself, another is wired through the main SkyView wiring
harness). The Video Input Adapter can be connected at the same time as USB memory sticks
that are used for loading software, loading databases, and storing charts. SkyView’s video input
capability is only available when SkyView recognizes a connected Video Input Adapter when it is
powered on. Additionally, if a Video Input Adapter is disconnected from SkyView while it is
powered on, video will not be available until the connection is restored and the SkyView display
is restarted. Video is only shown on the display that the Video Input Adapter is physically
connected to.
When the Video Input Adapter is connected as previously described, press MAIN MENU >
TOOLS > VIDEO to display your video. This will turn on video as a single page that uses 100% of
the screen. To show any of the PFD, EMS or Map pages in a 50%/50% split screen with video, go
to MAIN MENU > SCREEN and toggle one of the other three pages on, shown in the figures
below. To turn off video, go to MAIN MENU > TOOLS > VIDEO, and SkyView will resume the
screen layout you used before the video was turned on. If your video source needs to be flipped
horizontally and/or vertically in order to appear correct, this can be accomplished via the setup
menu. Reference the SkyView System Installation Guide for details.