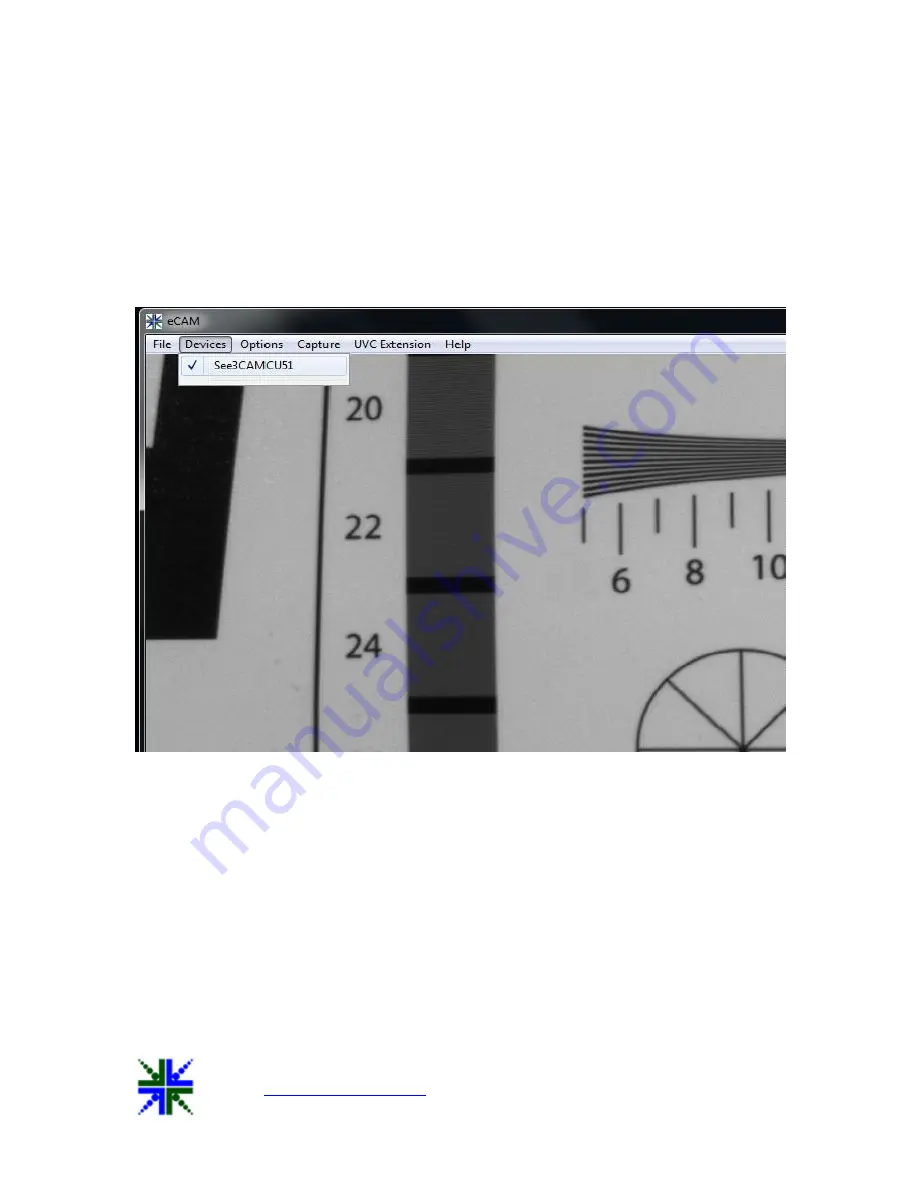
See3CAM_CU51
Application User Manual
06-August-2015
www.e-consystems.com
| Subject to change without notice
Page 7 of 21
6.1 Devices Menu
Devices menu will show the currently connected video devices to host PC and the user can select
any video devices attached to the computer. A check mark is placed before the device indicating
the video device which is currently streaming. By default See3CAM_CU51 device will be
indicated by the name
See3CAM_CU51
. In case any other video device is connected such as on-
board webcam etc., the e-CAMView shall list down those video capture devices as well and the
user can switch between the available video capture devices, by selecting the respective device.
There is no audio capture source available with the See3CAM_CU51. The following menu shows
only our camera being listed in the Devices menu.
Figure 2: Enumerated Devices list







































