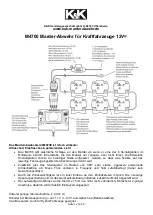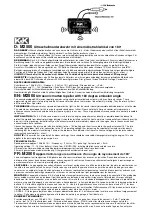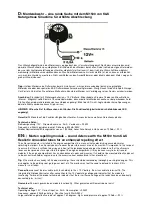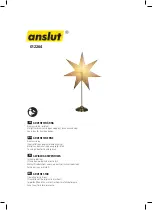4 - The PatchMix DSP Mixer
Mixer Strip Creation
40
Creative Professional
3.
Choose one of the Send Outputs. Click on a destination to select it.
4.
Choose one of the Return Inputs. Click on a source to select it.
5.
Click
OK
to select the Send and Return, or
Cancel
to cancel the operation.
Using External Sends & Returns
An External Send/Return
breaks
the signal at the insert point and sends it out to the
selected external destination such as a compressor, a stereo effect processor or any other
audio device. Any physical input or output can be used.
To Insert an External Signal Processing Device:
1.
Right-click on the insert chain and select the
Insert Send/Return
(Physical Output
and Input). The popup dialog box shown above appears.
2.
Select the output and input you wish to use.
3.
Connect your external audio gear to the appropriate analog or digital connectors.
4.
If you’re using the analog outputs and inputs, you may have to adjust the levels in
the I/O Session Settings.
See page 33.
You can insert a level meter after the Send/
Return to make sure you’re getting a strong signal back from the external device.
5.
If you’re using a digital Send/Return, make sure that the external digital device is
synchronized to the digital input. Otherwise, poor audio quality will result.
(Alternatively, you can synchronize PatchMix DSP to your external device in the System
Session Settings.
See page 32.
)
Insert
Send/Return
Input
Fader
Panning
Main Output Bus
Aux 1 Bus
Aux 2 Bus
To Physical Output
From Physical Input
If the source or
destination you want to
use is not available in the
list, they are probably
already being used
elsewhere. Check the
input Strips, Inserts and
Output Assignments.
S/PDIF
Input
S/PDIF
Output
Outboard Signal Processor
The Send/Return Inserts allow you to connect your favorite external analog or digital gear.
Summary of Contents for 1212M
Page 1: ...1820 1820 Owner s Manual Owner s Manual ...
Page 8: ...8 E MU 1820M 1820 1212M PCI Digital Audio System ...
Page 54: ...4 The PatchMix DSP Mixer Main Section 54 Creative Professional ...
Page 110: ...5 Effects E MU E Wire VST 110 Creative Professional ...
Page 116: ...6 Using High Sample Rates Overview 116 Creative Professional ...
Page 138: ...7 Appendix Internet References 138 Creative Professional ...