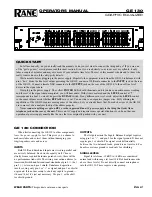5 - Effects
The Effects Palette
58
Creative Professional
Importing and Exporting Core FX Presets and FX Insert Chains
These utilities make it easy to import or export your FX Presets and FX Insert Chains.
You can share presets with your friends or download new presets from the Internet.
To Import Core FX Presets
This option imports complete folders of Core FX presets into the E-MU PatchMix DSP
folder (normally located here: “C:\Program Files\Creative Professional\E-MU
PatchMix DSP\Core Effects”). If the name of an imported FX preset exactly matches a
preset you already have, a number will be appended to end of the imported preset
name.
1.
Click the
Import/Export FX Library
button
from the FX Palette.
2.
Select
Import FX Library
. The “Browse for Folder” window appears.
3.
Choose the folder
where the Core FX presets you wish to import are located.
4.
The selected folder of Core FX presets will be copied into the
Core Effects
folder of
PatchMix DSP.
To Import FX Category Folders
This option imports complete category folders of FX Chains into the E-MU PatchMix
DSP folder (normally located here: “C:\Program Files\Creative Professional\E-MU
PatchMix DSP\Effect Presets”). If the name of an imported FX preset exactly matches a
preset you already have, a number will be appended to end of the imported preset
name.
1.
Click the
Import/Export FX Library
button
from the FX Palette.
2.
Select
Import FX Category
. The “Browse for Folder” window appears.
3.
Choose the folder
where the FX Chains you wish to import are located.
4.
The selected folder of FX Chains will be copied into the
Effect Presets
folder of
PatchMix DSP.
To Export your Core FX Presets
This option exports your Core FX presets to a folder of your choice.
1.
Click the
Import/Export FX Library
button
from the FX Palette.
2.
Select
Export FX Library
. The “Browse for Folder” window appears.
3.
Choose a destination location for the Core FX presets, then press
OK
.
4.
The Core FX presets will be copied to the selected destination.
To Export your FX Category Folders
This option exports a single category of FX chains to a folder of your choice.
1.
Click the
Import/Export FX Library
button
from the FX Palette.
2.
Select
Export FX Category
. A pop-up dialog box appears asking you to “Choose
the FX Category to be exported.”
3.
Choose the desired FX Category
to export. Press
OK
to continue or
Cancel
to
cancel the operation.
4.
The “Browse for Folder” window appears.
Choose a destination
location for the
Core FX presets, then press
OK
.
5.
The FX Chains will be copied to the selected destination.