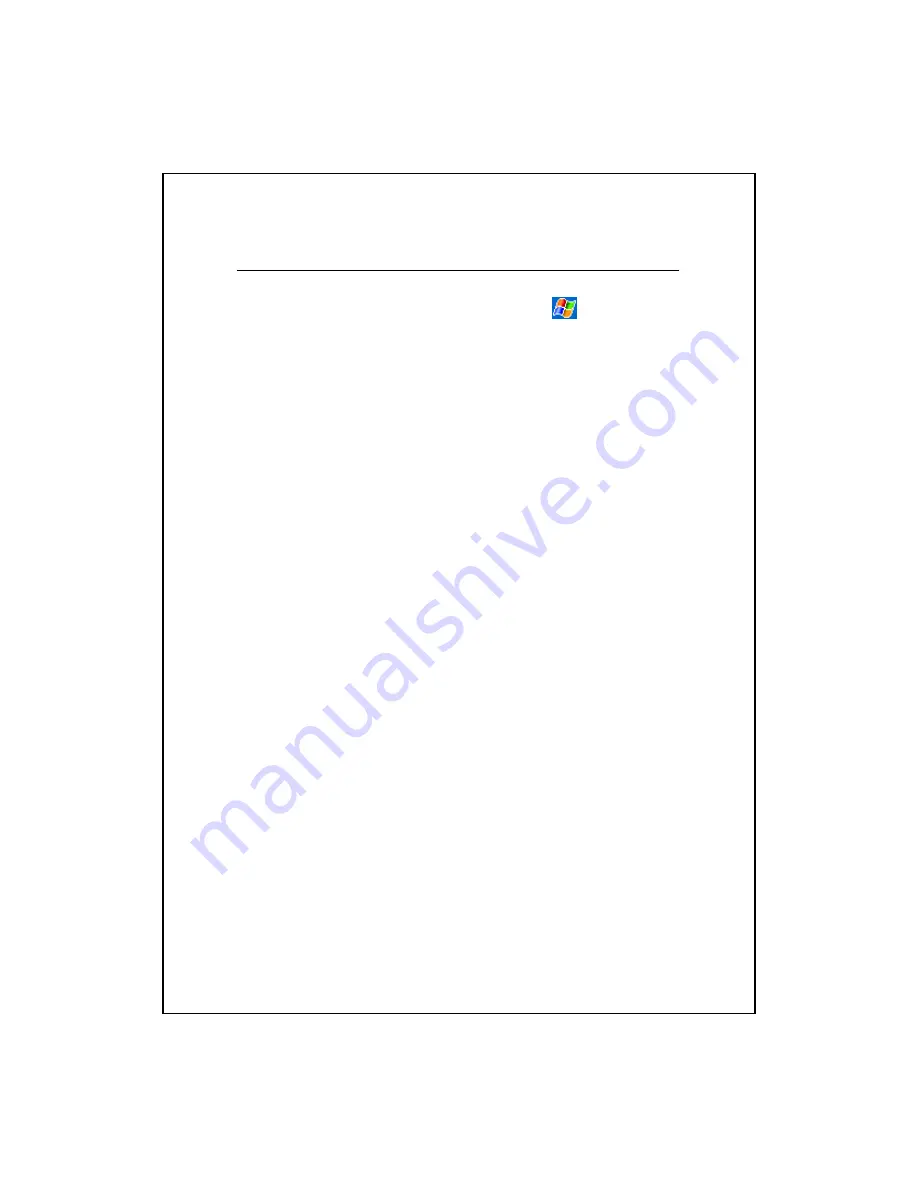
11-20
Tips for Working in Excel Mobile
For more information on using Excel Mobile, tap
and then
Help
.
Note the following when working in large worksheets in Excel Mobile:
V
View in full-screen mode to see as much of your worksheet as possible.
Tap
View
and then check
Full Screen
. To exit full-screen mode, tap
View
and then
Full Screen
to restore.
V
Show and hide window elements. Tap
View
,
Show
and then tap the
elements you want to show or hide.
V
Freeze panes on a worksheet. First select the cell where you want to freeze
panes. Tap
View
and then
Freeze Panes
. You might want to freeze the
top and leftmost panes in a worksheet to keep row and column labels
visible as you scroll through a sheet.
V
Split panes to view different areas of a large worksheet. Tap
View
and
then
Split
. Then drag the split bar to where you want it. To remove the
split, tap
View
and then
Remove Split
.
V
Show and hide rows and columns. To hide a row or column, select a cell
in the row or column you want to hide. Then tap
Menu
,
Format
, then
Row
or
Column
, and then
Hide
. To show a hidden row or column, tap
Menu
,
Format
, then
Row
or
Column
, and then
Unhide
.
Summary of Contents for Glofiish-M700
Page 1: ...G GP PS S P Po oc ck ke et t P PC C U Us se er r M Ma an nu ua al l ...
Page 12: ...X 10 ...
Page 15: ...Getting Started 1 3 QWERTY Keyboard Close Open ...
Page 28: ...1 16 ...
Page 56: ...2 28 ...
Page 90: ...4 24 ...
Page 104: ...5 14 ...
Page 174: ...10 18 ...
Page 218: ...12 16 ...
Page 240: ...15 6 ...
Page 247: ......
Page 248: ...First Version December 2006 Current Version June 2007 Version 3 Number 20070530 ...











































