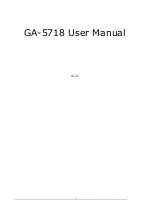23
simply press the up or down arrow key to move to the box that you do
want to change. In this example, we will change the BRG box to altitude
(ALT). To do this, simply press the left or right arrow key while the box is
flashing. The box changes each time the arrow key is pressed. When the
desired box appears, then you can change another box or save your
changes by pressing the ENT key. If you want to leave this screen without
saving the changes, simply press the EXIT key. In this example, we sim-
ply changed the BRG to ALT, then pressed the ENT key. The screen at
right is the final version. Use this same method to change the NAV screens.
WAYPOINTS
The Eagle Explorer gives you the capability of creating your own data-
base of locations, called “waypoints”. You can save your present position,
cursor position, or enter a latitude/longitude and save it as a waypoint.
The Eagle Explorer can store up to 250 waypoints.
Saving Your Present Position as a Waypoint
(Quick Save Method)
To save your present position, simply press the
WPT key
twice
. The Eagle Explorer puts your cur-
rent position into the first available waypoint num-
ber on the list. A message appears on the display
telling you the waypoint number it just used. This
also momentarily places you in the database
menu. Anytime a database menu is showing, sim-
ply press the WPT key once and the unit will store
your present position in the waypoint list.
Every time you save a waypoint, the date and time
are logged along with the position data. It’s posi-
tion is also placed on the plotter as shown above.
In this case, waypoint number one was assigned
when we quick-saved our position.
Saving The Cursor Position as a Waypoint
When the cursor is showing on the plotter and
you press the WPT key twice, the Eagle Explorer
puts the
cursor’s
position into the first available
waypoint number. In the example screen shown
at right, the cursor is placed at the desired loca-
tion. Pressing the WPT twice causes waypoint
number two to be placed at the cursor’s crosshairs.
(See the screen at the top of the next page.) A
message appears on the display telling you the