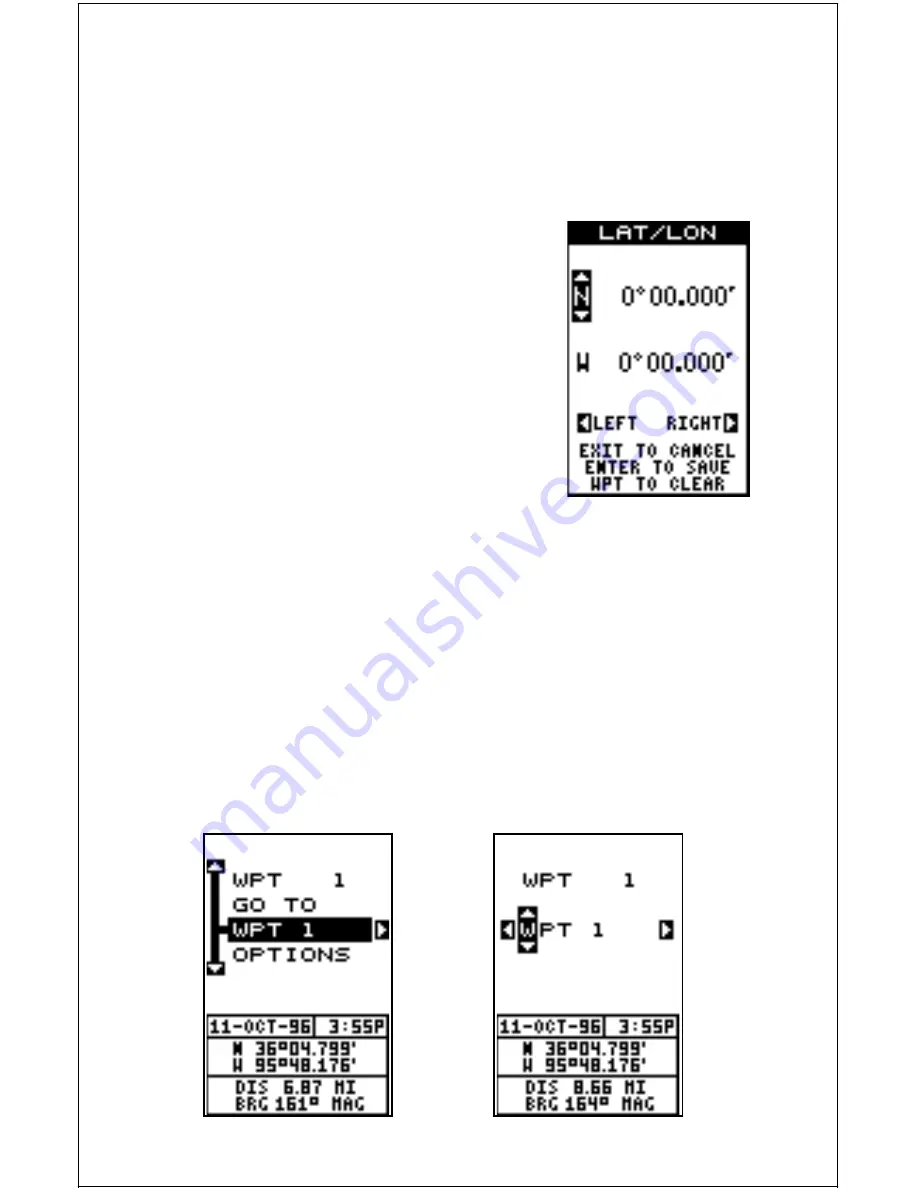
25
sired position. Then follow the previous instructions for saving your present
position as a waypoint using the select number method. Remember, the
method
of saving your present position and the cursor’s position is iden-
tical.
Edit Lat/Lon
The Eagle Explorer lets you enter any latitude/
longitude using the keyboard and save it under
any waypoint number, from 1 to 250. You can also
change any waypoint’s position using this method.
To do this, first select the waypoint number that
you want to save a position under from the way-
point menu. In this example, we’ll use waypoint
number 10. Next, highlight the “Options” menu and
press the right arrow key. Now highlight the “Edit
Lat/Lon” menu and press the right arrow key. The
screen shown at right appears. Using the left and
right arrow keys, highlight each number in the po-
sition and change it using the up and down arrow
keys. When you’re ready to save this position and return to the waypoint
screen, press the ENT key. The location you entered shows at the bottom
of the screen under the waypoint number you selected. Note: You can
also use this method to change the position of an existing waypoint.
WAYPOINT NAMES
The Explorer automatically assigns the waypoint number as a name when
the waypoint position is saved. You can find a waypoint by highlighting the
name on the waypoint menu as shown below left. Now press the right
arrow key. The screen shown below right appears. Use the arrow keys to
scroll through the saved waypoints. Only waypoints that have a position
will show using this method.
















































