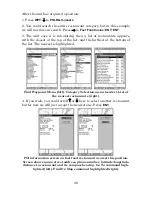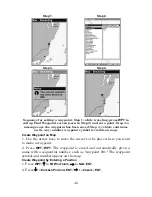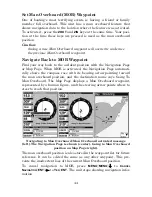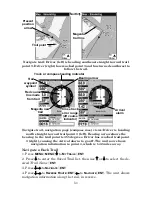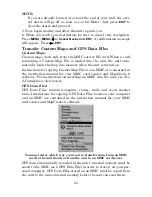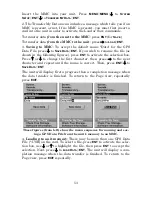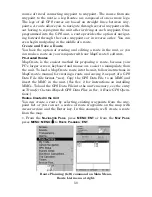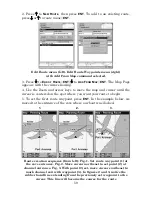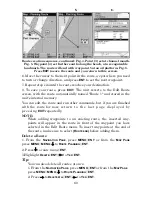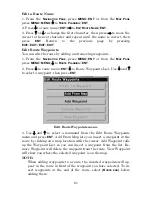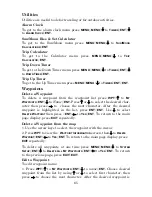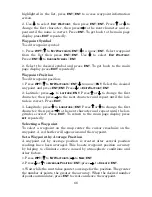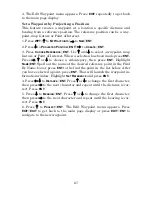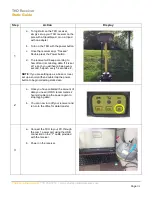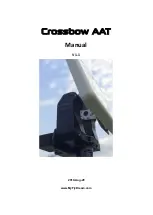53
Insert the MMC into your unit. Press
MENU
|
MENU
|
↓
to
S
YSTEM
S
ETUP
|
ENT
|
↓
to
T
RANSFER
M
Y
D
ATA
|
ENT
.
2. The Transfer My Data menu includes a message which tells you if an
MMC is present or not. If no MMC is present, you must first insert a
card into the unit in order to activate the Load or Save commands.
To transfer data
from
the unit
to
the MMC
: press
ENT
(for
S
AVE
.)
To transfer data
from
the MMC
to
the unit
: press
→
to
L
OAD
|
ENT
.
3.
Saving to MMC
: To accept the default name "Data" for the GPS
Data File, press
↓
to
S
AVE
D
ATA
|
ENT
. If you wish to rename the file (as
shown in the following figures), press
ENT
to activate the selection box.
Press
↑
or
↓
to change the first character, then press
→
to the next
character and repeat until the name is correct. Then, press
ENT
|
↓
to
S
AVE
D
ATA
|
ENT
.
The unit will display first a progress then a completion message when
the data transfer is finished. To return to the Page view, repeatedly
press
EXIT
.
These figures (from left) show the menu sequence for naming and sav-
ing a GPS Data File from the unit's memory to an MMC.
4.
Loading to unit memory
: There may be more than one GPS Data
File (*.USR) on the card. To select a file, press
ENT
to activate the selec-
tion box, use
↓
or
↑
to highlight the file, then press
ENT
to accept the
selection. Next, press
↓
to
L
OAD
D
ATA
|
ENT
. The unit will display a com-
pletion message when the data transfer is finished. To return to the
Page view, press
EXIT
repeatedly.
Summary of Contents for IntelliMap 640C
Page 16: ...10 Notes ...
Page 28: ...22 Notes ...
Page 74: ...68 Notes ...
Page 120: ...114 Notes ...
Page 126: ...120 Notes ...
Page 127: ...121 Notes ...
Page 128: ...122 Notes ...
Page 129: ...123 Notes ...
Page 130: ...124 Notes ...