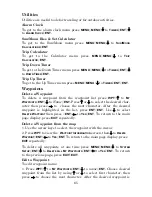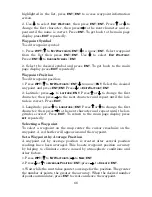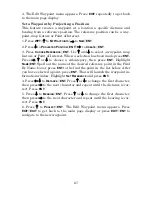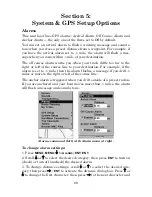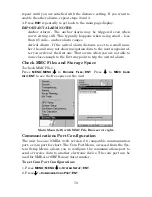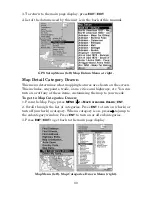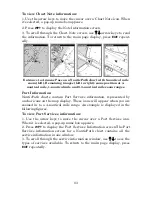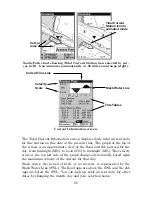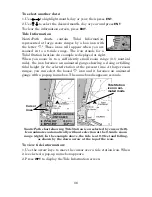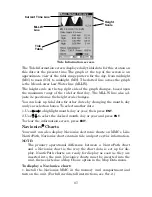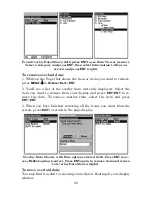77
mate
T
RACK
(shown in compass degrees) that will point you toward the
start of the trail/route.
2. Set
S
PEED
to zero. Select
S
TEER WITH
A
RROWS
command and press
ENT
,
which turns on the simulator and returns you to the Map Page.
3. Begin navigating along the trail/route. (If you are close enough to the
first waypoint, the arrival alarm will usually go off as soon as naviga-
tion begins. Press
EXIT
to clear the alarm.) When navigation starts,
press
↑
to increase speed to the desired setting.
4. Press
EXIT
to turn off the steering and speed boxes. The unit will now
automatically steer along the trail or route. When you arrive at your
destination, cancel navigation.
Tip:
You can pick any spot on the map to begin a simulation by using
the Initialize GPS command. It allows you to move the position ar-
row to any location on the map. The command is detailed below.
Initialize GPS
In simulator mode, the Initialize GPS command makes the unit operate
as if it is sitting someplace other than its actual location. So you and
your unit could be located in Kansas City, but practice navigating in the
ocean off Islamorada, Florida.
NOTE:
Remember: if you want to run a simulation in a place other than
your current location, you first must Initialize the GPS, then turn
on the GPS Simulator.
1. Press
MENU
|
MENU
|
↓
to
GPS S
ETUP
|
ENT
|
ENT
.
2. A message appears, telling you to move the cursor near the desired
location and press
ENT
. When the message automatically clears, follow
the message instructions.
3. In a moment, your present position marker arrow appears on the
map in the location you selected with the cursor. The unit will consider
that spot as its last known position until changed by either a live satel-
lite lock-on or a new simulator location.
Map Auto Zoom
This receiver has an auto zoom feature that eliminates a lot of the but-
ton pushing common with other brands of GPS receivers. It works in
conjunction with the navigation features.
Start navigating to a waypoint. Then, with the auto zoom mode on, the
unit zooms out until the entire course shows, from the present position
Summary of Contents for IntelliMap 640C
Page 16: ...10 Notes ...
Page 28: ...22 Notes ...
Page 74: ...68 Notes ...
Page 120: ...114 Notes ...
Page 126: ...120 Notes ...
Page 127: ...121 Notes ...
Page 128: ...122 Notes ...
Page 129: ...123 Notes ...
Page 130: ...124 Notes ...