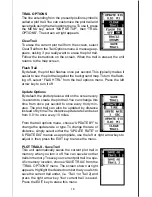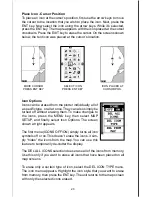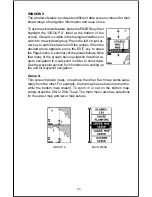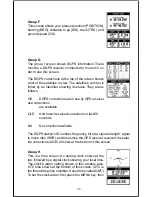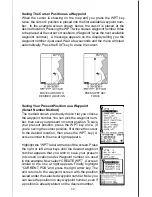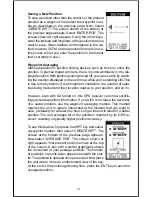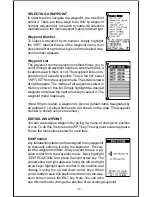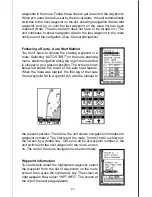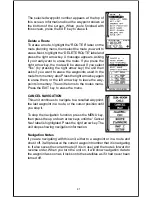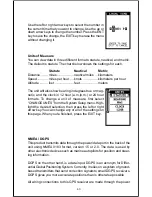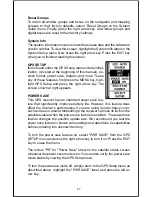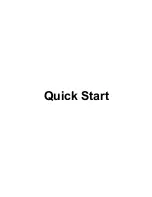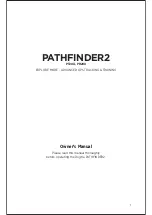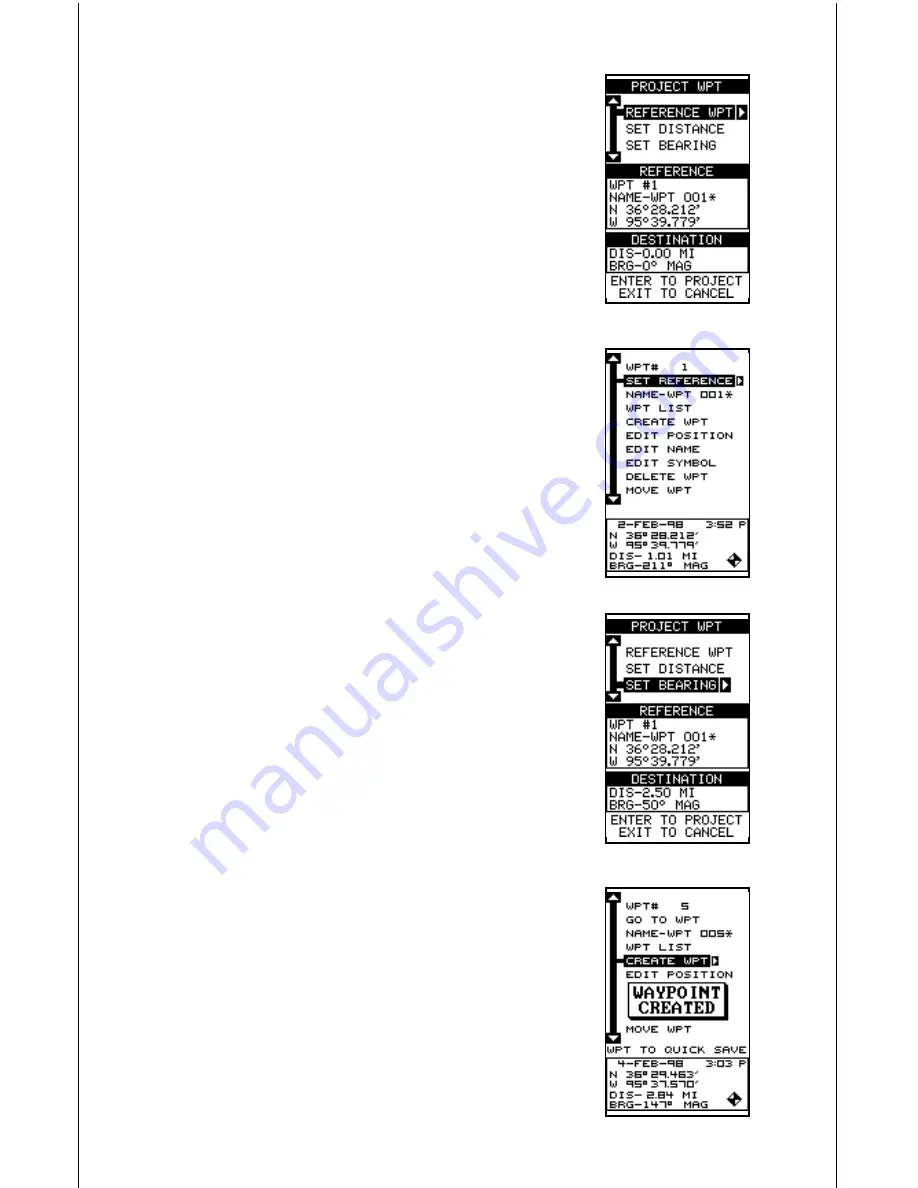
32
Project a Waypoint
You can save a waypoint even if you don’t know it’s
position or location on the map. This unit lets you project
the location of a waypoint from a known waypoint us-
ing only bearing and distance from the known way-
point. This is useful if you don’t know the latitude/longi-
tude of a location, but you do know the distance and
bearing from a saved waypoint or your own position.
(Note: To project a waypoint from your present posi-
tion, you must first save your present position as a
waypoint.)
To use this feature, press the WPT key, then select a
waypoint number that you want to save the projected
waypoint under. Waypoint 5 is used in this example.
Now select “CREATE WPT”. Finally, select “PROJECT
POS”. The screen shown above appears.
The unit needs a location (reference waypoint) to
project the new waypoint from. The default reference
is waypoint number one. Highlight the “REFERENCE
WPT” label on the Project WPT menu and press the
right arrow key. The screen at right appears. Select a
waypoint using either the waypoint number, or way-
point list. When you’ve chosen the waypoint, highlight
the “SET REFERENCE” label and press the right ar-
row key. The unit returns to the Project WPT screen
shown above. The starting waypoint you chose shows
in the middle of this screen. Now set the distance from
the starting waypoint to the projected waypoint by high-
lighting the “SET DIST” label and pressing the right
arrow key. Use the arrow keys to set the distance, then
press the ENT key when you’re finished. The unit re-
turns to the Project WPT screen. Now enter the bear-
ing from the starting waypoint to the projected way-
point by selecting “SET BRG” from the Project WPT
screen. Once you’ve entered the bearing, the unit re-
turns to the Project WPT screen with the distance and
bearing showing at the bottom of the screen, as shown
at right. In this example, a distance of 2.5 miles and a
bearing of 50° was used. Now press the ENT key. The
unit saves the projected location under the waypoint
number that you picked at the beginning.