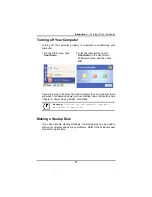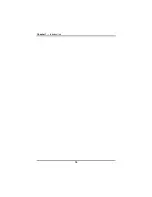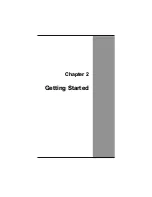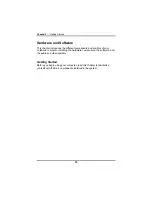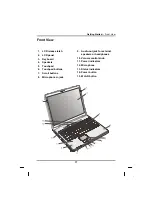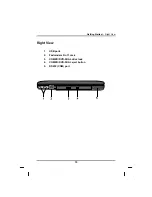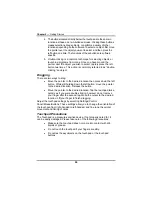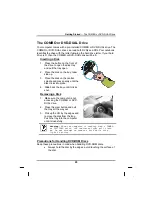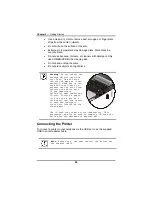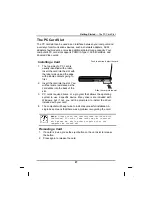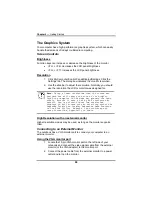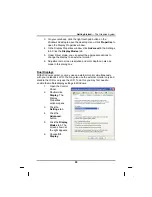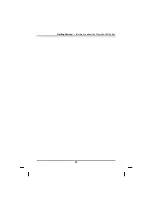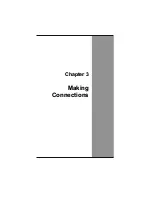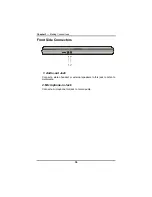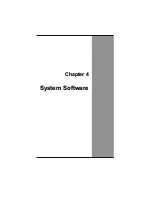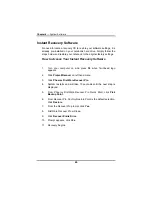Chapter 2
— Getting Started
4. The buttons located directly below the touchpad are the same in
function as those on a two-buttoned mouse. Clicking these buttons
makes selections, drags objects, or performs a variety of other
functions depending on the software. To select an object, first move
the pointer over the object you want to select, and then press the
left button one time. The functions of these buttons are software
specific.
5.
Double-clicking
is a common technique for selecting objects or
launching programs from icons. Once you have moved the
pointer over the object you wish to select, rapidly press the left
button two times. This action is commonly referred to as “double-
clicking” an object.
Dragging
There are two ways to drag:
•
Move the pointer to the desired location then press down the left
button. While still holding down the left button, move the pointer
to the desired location. Release the button.
•
Move the pointer to the desired location. Tap the touchpad twice
quickly as if you were double-clicking, however do not remove
your finger after the second tap. Move the cursor to the desired
location. Lift your finger to finish dragging.
Adjust the touchpad settings by selecting Settings/Control
Panel/Mouse/Buttons. These settings allow you to change the orientation of
the touchpad from right-handed to left-handed, and fine tune the pointer
movement and timing of clicks.
Touchpad Precautions
The Touchpad is a pressure-sensitive device. If not properly cared for, it
can be easily damaged. Please take note of the following precautions.
•
Make sure the touchpad does not come into contact with dirt,
liquids or grease.
•
Do not touch the touchpad if your fingers are dirty.
•
Do not rest heavy objects on the touchpad or the touchpad
buttons.
24
Summary of Contents for eBuddy 8.5
Page 5: ...C Ch ha ap pt te er r 1 1 I In nt tr ro od du uc ct ti io on n ...
Page 18: ...Chapter 1 Introduction 14 ...
Page 19: ...C Ch ha ap pt te er r 2 2 G Ge et tt ti in ng g S St ta ar rt te ed d ...
Page 37: ...Getting Started Information about the Wireless LAN button 33 ...
Page 38: ...C Ch ha ap pt te er r 3 3 M Ma ak ki in ng g C Co on nn ne ec ct ti io on ns s ...
Page 42: ...C Ch ha ap pt te er r 4 4 S Sy ys st te em m S So of ft tw wa ar re e ...
Page 44: ...C Ch ha ap pt te er r 5 5 P Po ow we er r M Ma an na ag ge em me en nt t ...
Page 51: ...Chapter 5 Power Management 48 ...
Page 61: ...Chapter 6 Using the BIOS Setup Utility 58 ...
Page 66: ...A Ap pp pe en nd di ix x B B S St ta at te em me en nt ts s ...