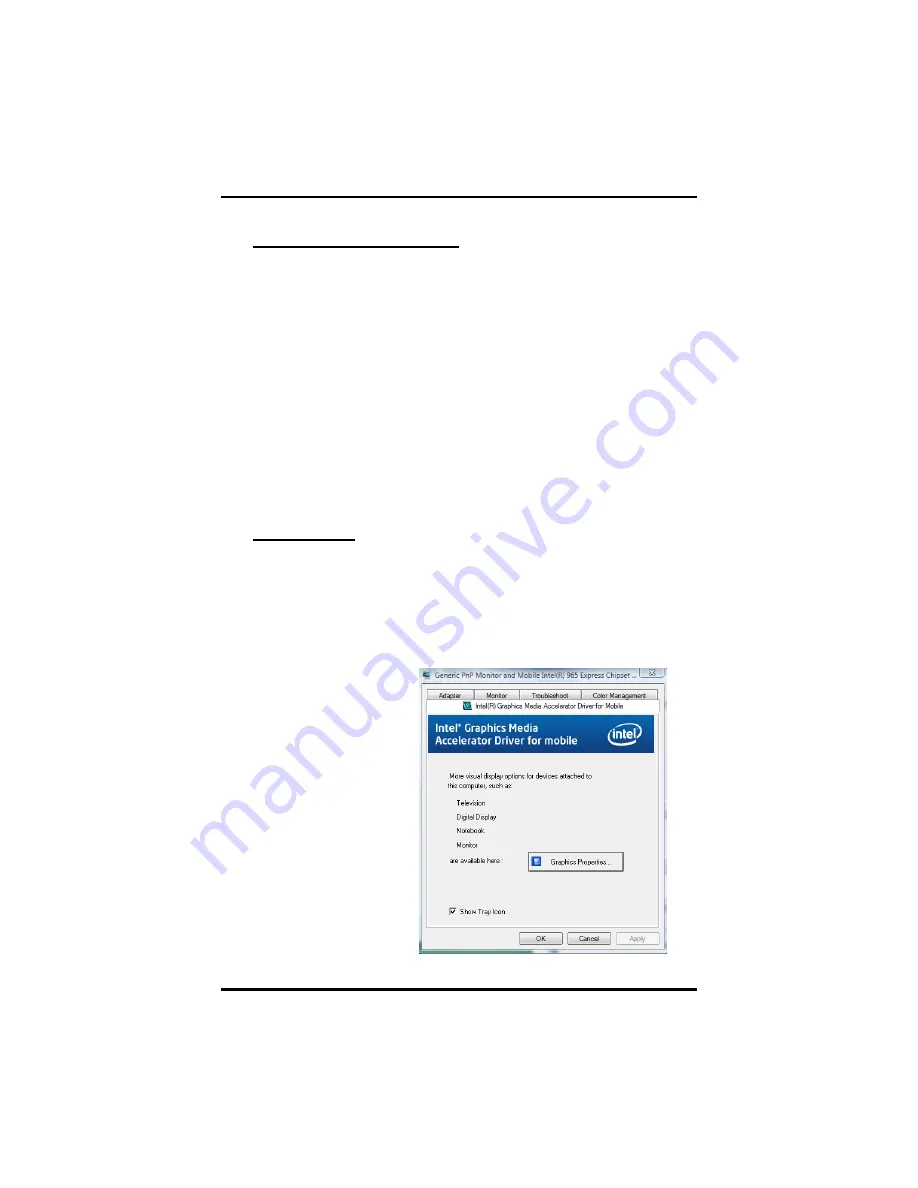
Chapter 2
27
Using the VGA monitor port
•
Locate the 15-pin VGA monitor port on the right side of your
notebook and connect the video signal cable from the external
monitor (or the VGA adapter) to the monitor port.
•
Connect the power cable from the external monitor to a power
outlet and turn on the monitor.
•
On your notebook, click the right touchpad button on the
Windows desktop to open the desktop menu. Click
Properties
to
open the Display Properties window.
•
In the Display Properties window, click
Advanced
in the Settings
tab. Click the
Display Modes
tab.
•
Under Driver mode, you can select the appropriate options to
change the display to an external monitor.
•
Adjustments to screen resolution and color depth can also be
made in this dialog box.
Dual Displays
With Windows system, you may use an external monitor
simultaneously with your notebook’s LCD. You may also use the
external monitor only and disable the LCD or only use the LCD. To do
this you may first need to enable the multiple display settings in
Windows.
1. Open
the
Control
Panel.
2. Double-click
Display
. The
Display Properties
window opens.
3. Click
the
Settings
tab.
4. Click
the
Advanced
button.
5. Click
the
Display
Modes
tab. The
screen shown at
the right appears.
6. Choose
Intel®
Graphics Media
Accelerator for
Mobile.
7. Click
Graphic
Summary of Contents for eBuddy R14M
Page 1: ...www earthwalk com 888 213 4900 R14M eBuddy...
Page 4: ......
Page 5: ...C Ch ha ap pt te er r 1 1 I In nt tr ro od du uc ct ti io on n...
Page 17: ...C Ch ha ap pt te er r 2 2 G Ge et tt ti in ng g S St ta ar rt te ed d...
Page 37: ...C Ch ha ap pt te er r 3 3 M Ma ak ki in ng g C Co on nn ne ec ct ti io on ns s...
Page 41: ...C Ch ha ap pt te er r 4 4 P Po ow we er r M Ma an na ag ge em me en nt t...
Page 60: ...Appendix B 56...
Page 61: ......
Page 62: ...A Ap pp pe en nd di ix x B B F FA AQ Q S St ta at te em me en nt t...
Page 65: ...Appendix B FAQ Statement 63 Save configuration changes and exit setup OK Cancel...
Page 72: ...Appendix B FAQ Statement 70...
















































