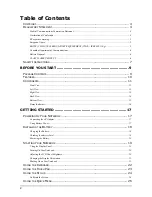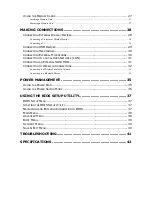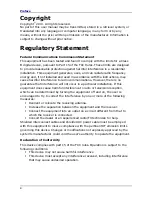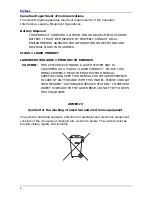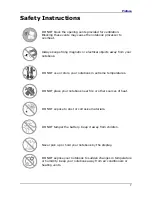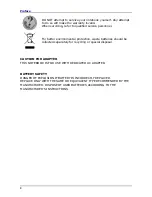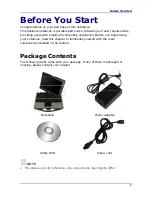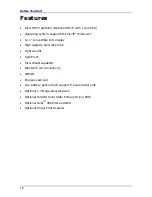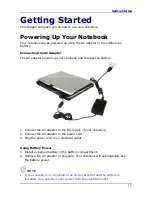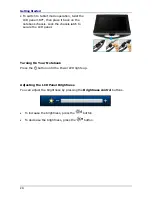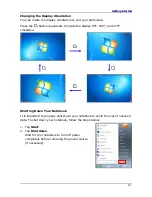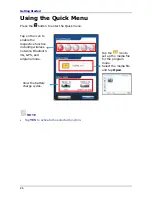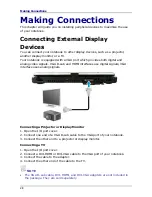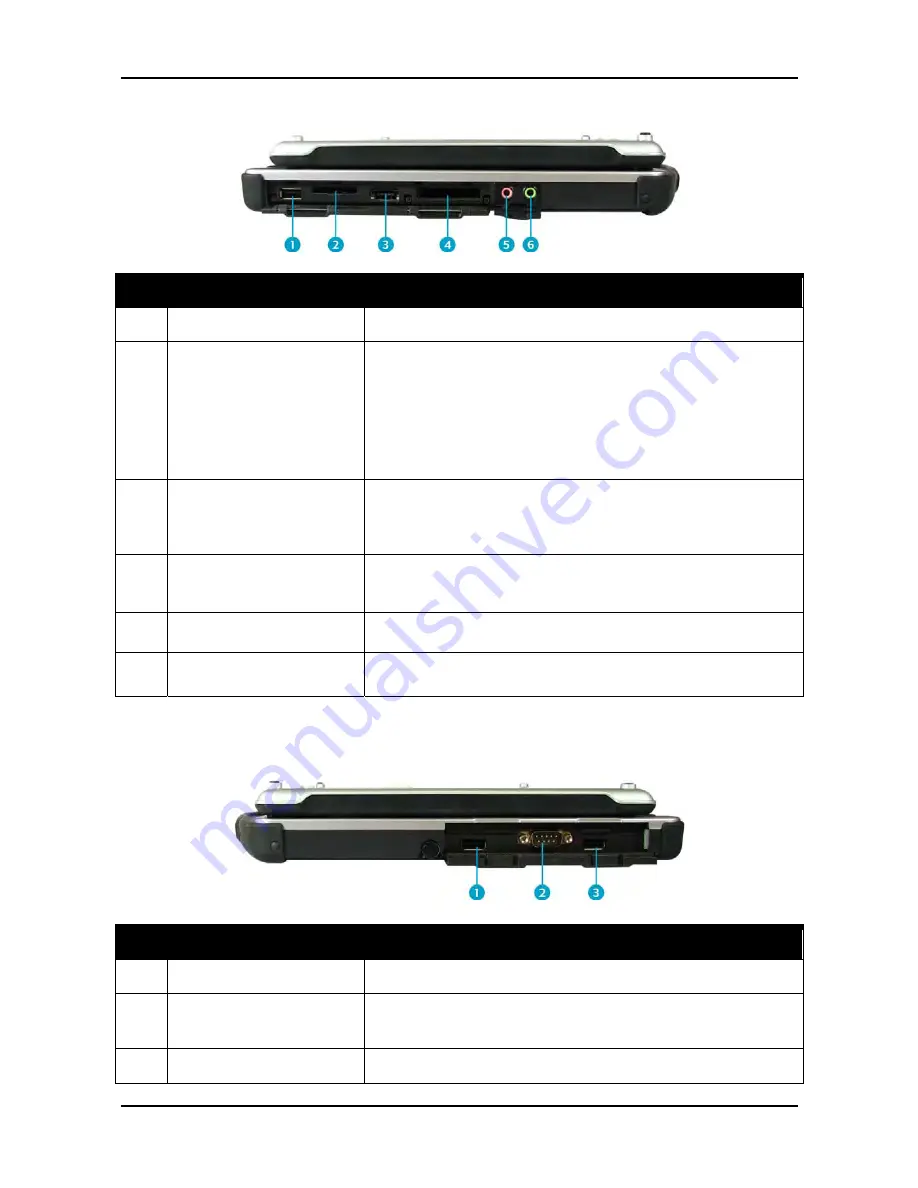
Before You Start
Left View
No. Item
Description
1
USB port
Connects USB peripheral devices.
2
Card reader
Use to insert memory cards to transfer pictures,
music, and data between your notebook and flash
compatible devices. The card reader supports SD
(Secure Digital), SDHC, Mini-SD (with adapter),
MMC (Multi-media card), MMC+, Mini-MMC (with
adapter) cards.
3 eSATA/USB
Combo
port
Connects an external hard disc drive using an
eSATA cable for faster data transfer, or a USB cable
for USB peripheral devices.
4
ExpressCard slot and
PC Card slot
Use to insert one 34/54 ExpressCard or Type II PC
Card.
5
Microphone jack
Connects an external microphone.
6
Headphone jack
Connects headphones or external speakers.
Right View
No. Item
Description
1
USB port
Connects USB peripheral devices.
2
Serial port (RS232)
Connects a peripheral device, such as a printer or
other device with serial port.
3
USB port
Connects USB peripheral devices.
13
Summary of Contents for R12-CT
Page 1: ......