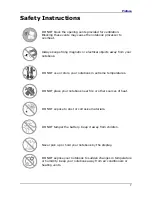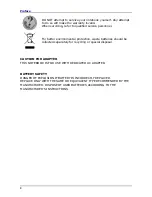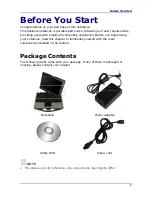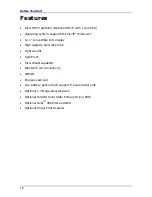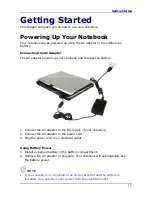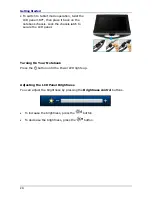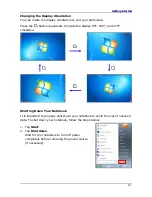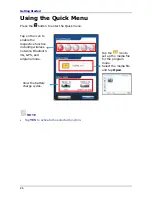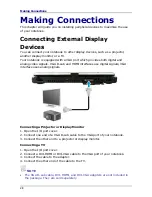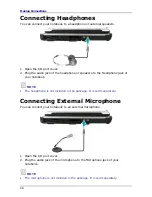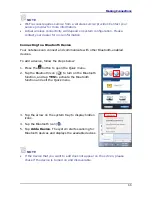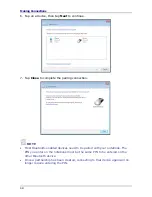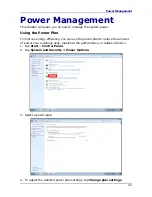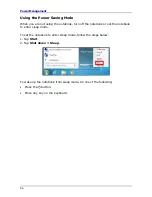Getting Started
Changing the Display Orientation
You can rotate the display orientation to suit your preference.
Press the button repeatedly to rotate the display 90°, 180°, and 270°
clockwise.
Shutting Down Your Notebook
It is important to properly shut down your notebook to avoid the loss of unsaved
data. To shut down your notebook, follow the steps below:
1.
Tap Start.
2.
Tap Shut down.
Wait for your notebook to turn off power
completely before removing the power source
(if necessary).
21
Summary of Contents for R12-CT
Page 1: ......