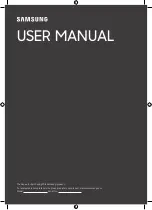English
- 23 -
Schedule List
You can add reminders or record timers using the
Schedule List
menu. You can access the
Schedule
List
from the
Record
menu in Live TV mode. Highlight
Schedule List
and press
OK
. Previously set timers
will be listed if any available.
Press
Record
button to add a timer while the
Schedule
List
menu is displayed on the screen. You can
define the type of the timer by setting the
Schedule
Type
option as
Reminder
or
Record
. When other
parameters are set highlight
Add
and press
OK
. The
timer will be added to the list.
If any available, you can also edit or delete the timers
on this list. Highlight the timer of your choice and press
OK
.
Edit
and
Delete
options will appear at the bottom
of the screen. Highlight the desired option and press
OK
. After you edited a timer you can choose either
to replace it or add it as a new timer. If you choose
the
Replace
option, the timer will be saved with the
new settings. If you choose the
Add
option, the timer
will be added to the list as a new timer. Highlight
Replace
or
Add
according to your preference and
press
OK
to proceed. When you choose to delete
a timer a confirmation dialogue will be displayed on
the screen. Highlight
Yes
and press
OK
to delete the
selected timer.
A warning message will be displayed if the time
intervals of two timers overlap. You can not set more
than one timer for the same time interval.
Press
EXIT
button to close the Schedule List.
CEC
With CEC function of your TV you can operate a
connected device with the TV remote control. This
function uses HDMI CEC (Consumer Electronics
Control) to communicate with the connected devices.
Devices must support HDMI CEC and must be
connected with an HDMI connection.
The TV comes CEC function switched on. Make
sure that all CEC settings are properly set up on the
connected CEC device. The CEC functionality has
different names on different brands. CEC function
might not work with all devices. If you connect a device
with HDMI CEC support to your TV, the related HDMI
input source will be renamed with the connected
device's name.
To operate the connected CEC device, select the
related HDMI input source from the
Inputs
menu on
the Home Screen. Or press the
Source
button if the TV
is in Live TV mode and select the related HDMI input
source from the list. To terminate this operation and
control the TV via the remote again, press the
Source
button, which will still be functional, on the remote and
switch to another source.
The TV remote is automatically able to control the
device once the connected HDMI source has been
selected. However not all buttons will be forwarded
to the device. Only devices that support CEC Remote
Control function will respond to the TV remote control.
The TV supports also ARC(Audio Return Channel)
feature. This feature is an audio link meant to replace
other cables between the TV and the audio system
(A/V receiver or speaker system). Connect the audio
system to the HDMI2 input on the TV to enable ARC
feature.
In order to activate ARC feature the
Speakers
option
should be set as
External Audio System
. You can
access this option from the
TV options
or
TV options>-
Settings>Device Preferences>Sound
menu in Live TV
mode or from
Settings>Device Preferences>Sound
menu on the Home Screen. When ARC is active, TV will
mute its other audio outputs automatically. So you will
hear audio from connected audio device only (same
as other optical or co-axial digital audio outputs). The
volume control buttons of the remote will be directed
to connected audio device and you will be able to
control the volume of the connected device with your
TV remote.
Note:
ARC is supported only via the HDMI2 input.
The CEC functions are set to
On
by default. To switch
off completely do the following:
1 - Enter the
Settings>Device
Preferences>Inputs
menu on the Home Screen or
TV options>Set-
tings>Device Preferences>Inputs
menu in Live TV
mode.
2 - Scroll down to
Consumer Electronic Control
(CEC)
section. Highlight
HDMI control
option and
press
OK
.
Google Cast
With the built-in Google Cast technology you can cast
the content from your mobile device straight to your
TV. If your mobile device has Google Cast feature, you
can mirror your device’s screen to your TV wirelessly.
Select Cast screen option on your android device.
Available devices will be detected and listed. Select
your TV from the list and tap on it to start casting.
You can get the network name of your TV from the
Settings>Device Preferences>About
menu on the
Home screen.
Device name
will be one of the shown
articles. You can also change the name of your TV.
Highlight
Device name
and press
OK
. Then highlight
Change
and press
OK
again. You can either select
one of the predefined names or enter a custom name.
To cast your device’s screen to the TV screen…