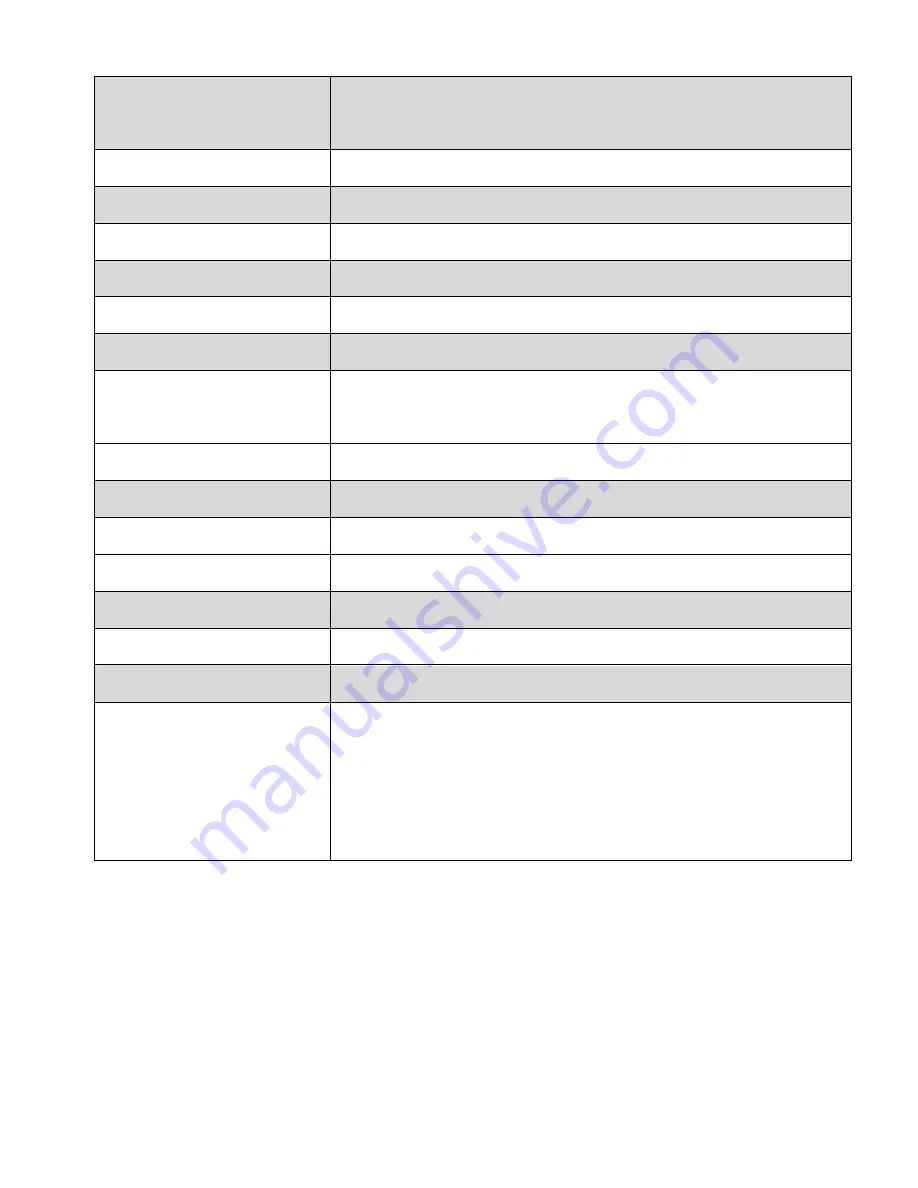
4. Specification
Interface:
USB 2.0
Image Sensor:
5 MEGA PIXEL CMOS SENSOR
Lens:
FNO= 3.0 , 4 GLASS ELEMENTS, VIEW ANGLE 54
。
Frame Rate (Max):
5 MEGA PIXEL (2592X1800) 2 FPS
Focus Range:
Fixed focus
Exposure Control:
Automatic
Color Balance:
Automatic
Scan high resolution
5 MEGA PIXEL EQUALS TO 1800 DPI (ENHANCES TO 3600 DPI VIA
INTERPOLATION)
PHOTO SIZES
3”X5”, 4”X6”, 5”X7”
Data Conversion
10 bits per color channel
Scan Method
Single pass
Light Source
LIGHT BAR (WHITE LED)
Power:
Powered from USB port
Dimensions
10.4 ” X 6.7” X 8.7”
Software
Arcsoft PhotoImpression 6 included
Operating Systems
WINDOWS XP SP2, WINDOWS VISTA (32-BIT)
*512 MB of RAM or higher (recommended),
256 MB of available hard disk space or higher
(recommended)
Trouble shooting
If the photo converter does not work and the error
message: “OV Code 10” appears, restart the computer
without disconnecting the photo converter from the
computer.
-29-

































