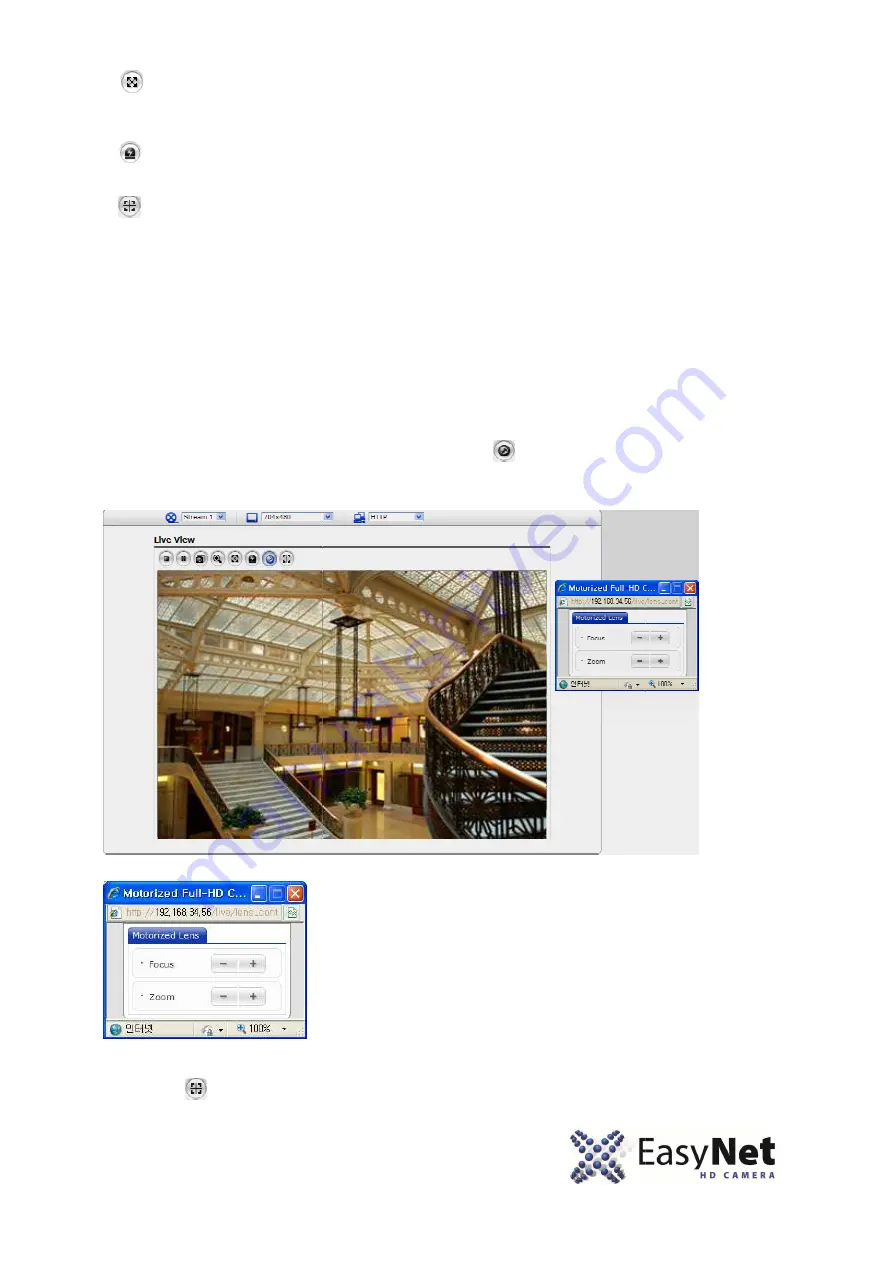
The Full Screen button causes the video image to fill the entire screen area. No other
windows will be visible. Press the 'Esc' button on the computer keyboard to cancel full
screen view.
The Manual Trigger button activat
The Remote Focus button
The Smart Focus button readjust
3)
Video Streams
The Network Camera provides several imag
properties of your network will determine the type you use.
The Live View page in the Network Camera
streams, and to the list of available video
video streams/images directly, without going via the Live View page.
4)
Focus and Zoom Control
You can control Zoom and Focus in the live screen. Press the
activate the Zoom & Focus control panel.
• Adjusting Zoom:
Click “
•
Adjusting Focus:
Click “
Note: Click the button in the live screen to set the focus to the optimum position.
The Full Screen button causes the video image to fill the entire screen area. No other
windows will be visible. Press the 'Esc' button on the computer keyboard to cancel full
The Manual Trigger button activates a pop-up window to manually start or stop the event.
The Remote Focus button enables users to adjust focus and zoom remotely via network
readjusts focus automatically.
provides several images and video stream formats. Your requirements and the
properties of your network will determine the type you use.
Network Camera provides access to H.264, MPEG-4 and Motion JPEG video
streams, and to the list of available video streams. Other applications and clients can also access these
video streams/images directly, without going via the Live View page.
in the live screen. Press the button on the left top in the live screen to
control panel.
• Adjusting Zoom:
Click “–“ button to zoom out and click “+” button to zoom in.
The focus is moved slightly after adjusting zoom;
as necessary.
Adjusting Focus:
Click “–“ button for far focus and click “+” button to near focus.
button in the live screen to set the focus to the optimum position.
17
The Full Screen button causes the video image to fill the entire screen area. No other
windows will be visible. Press the 'Esc' button on the computer keyboard to cancel full
up window to manually start or stop the event.
focus and zoom remotely via network.
es and video stream formats. Your requirements and the
4 and Motion JPEG video
streams. Other applications and clients can also access these
button on the left top in the live screen to
“ button to zoom out and click “+” button to zoom in.
The focus is moved slightly after adjusting zoom; adjust the focus again,
“ button for far focus and click “+” button to near focus.


































