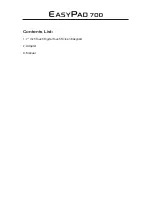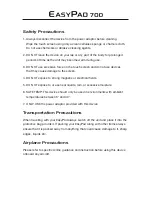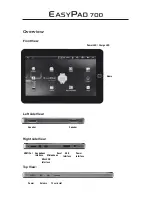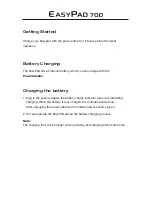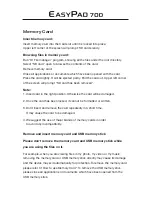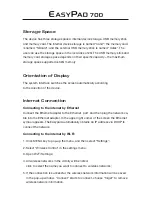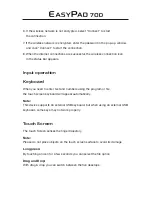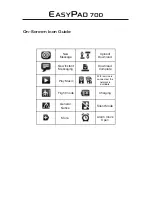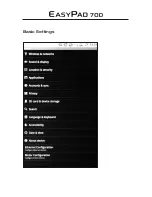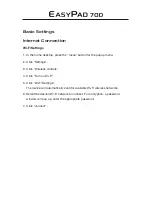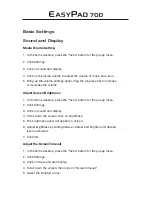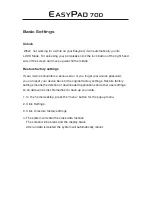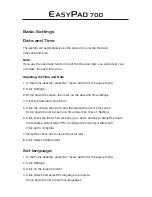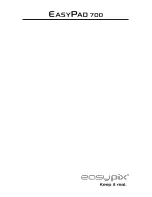Basic Settings
Date and Time
The system will automatically use the network to provide the date,
time zone and time.
Note:
If you use the automatic function to set the time and date, you cannot set your
own date, time and time zone.
Adjusting the Time and Date
1. In the home desktop, press the “menu” button for the popup menu.
2. Click Settings.
3. Scroll down the screen, then click on the date and time settings.
4. Clear the Automatic check box.
5. Click the choose time zone, and then select the list of time zones.
Scroll down the list to see more time area, then click on Settings
6. Click to set the time. Then click the up or down buttons to adjust the hours
and minutes. Select AM or PM to change the morning or afternoon.
Click set to complete.
7. Select the check box to use 24-hour format.
8. Click Select a date format
Set language
1. In the home desktop, press the “menu” button for the popup menu.
2. Click Settings.
3. Click on the region and text.
4. Click Select, and select the language you require.
Scroll down the list to see more languages.
Summary of Contents for EasyPad 1000
Page 1: ...User Guide ...
Page 3: ...Contents List 1 7 Inch Touch Digital Touch Screen Easypad 2 Adapter 3 Manual ...
Page 11: ...Basic Settings ...
Page 17: ......