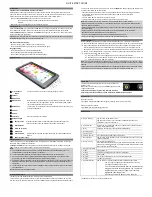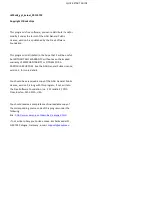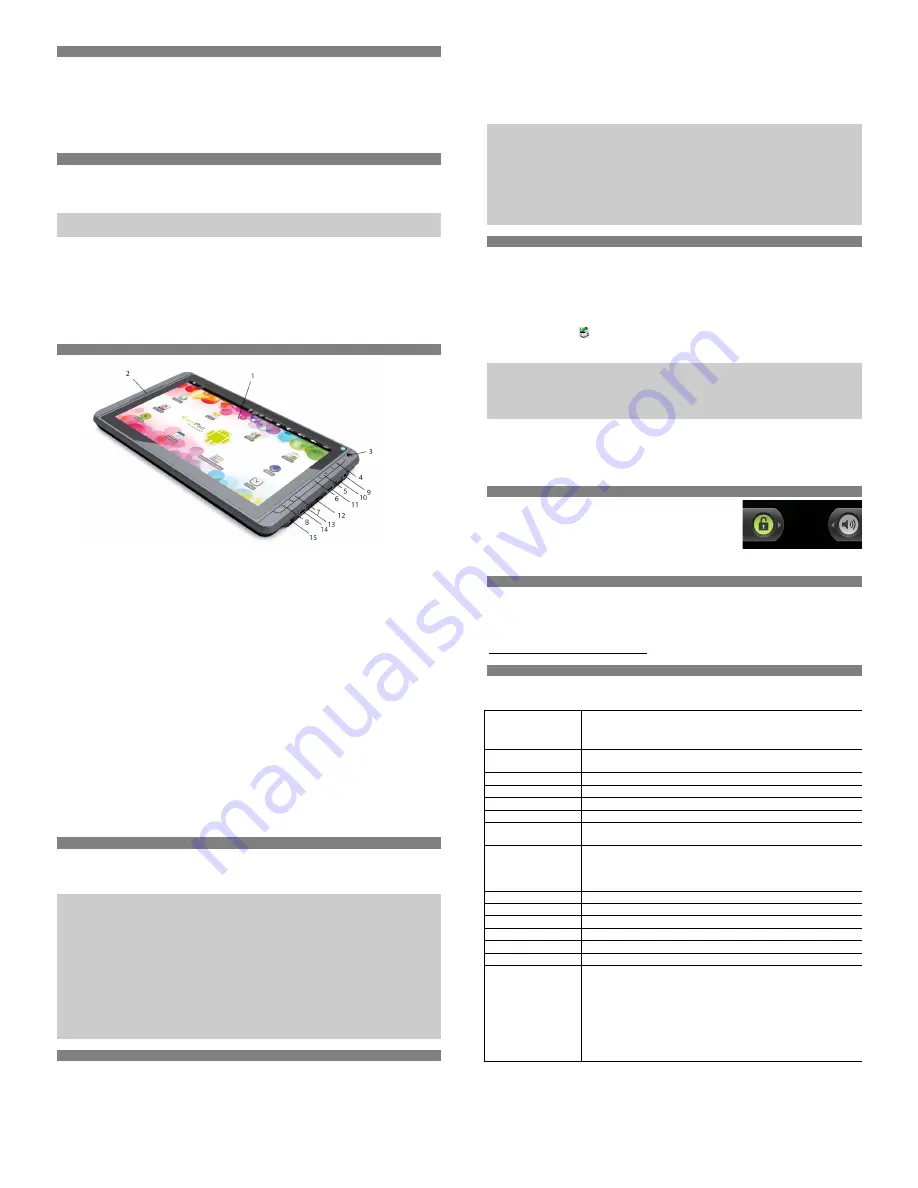
QUICK START GUIDE
Introduction
EasyPad Junior is a MediaBook with full color screen.
Although this product is safe, please observe the information and warnings from the user manual.
The user manual is installed at the devices internal memory and can be accessed over the main menu.
Please refer to the user manual for detailed instructions and support information’s.
-‐ To open the
users manual
please tap on the manual icon you can
see at the home screen to open the folder where the manuals are
stored in.
-‐ Afterwards you can find the Manuals at the internal memory.
Turning On/Off
To turn on the device,
press and hold the
Power
button on the unit until you see the boot-‐up screen
then release. It may take a few minutes to start up the system, please wait before you proceed.
To turn off the device,
press and hold the
Power
button until you see the option “Power Off”, tap on
“Power Off” and then tap on “OK”.
Tip:
This device will sleep with the screen off if it stays inactive for a few seconds. You can briefly press
the
Power
button to turn on the screen and wake it up.
Power On and Off the Display
-‐ Shortly press the [Power] button to turn off the display.
-‐ Press the [Power] button again shortly turn the display on again.
Language Setting
-‐ Press [Menu] button to call out the Option Menu.
-‐ Tap on [Settings] and select [Language & Keyboard]
-‐ Tap on [Select Language] and select your desired language.
Getting Started
1.
7” resistive TFT
Screen
You can operate on the screen using your finger or a stylus
2.
Speaker
3.
Web Camera
4.
Menu button
Note: When you tap the Menu key from within an application, you will
see the options for that application. To view the Android system options,
tap the Menu key from the home screen.
5.
Back button
Tap to return to the previous screen. If the keyboard is on the screen, tap
to close the keyboard.
6.
Volume +
7.
Volume -‐
8.
Power Key
Press to turn on/off your tablet
9.
Headphone jack
10.
Reset pin hole
Press to reset the tablet if it freezes or otherwise behaves abnormal.
(Use a paperclip or other small object to gently press this key.)
11.
Mini USB port
12.
Micro SD Card Slot
13.
Microphone
14.
Mini-‐USB Host
A USB adapter is needed to support USB stick, Surf stick, KeyBoard and
Mouse
15.
Power jack (DC input)
Charging Battery
The device has a built-‐in rechargeable battery. No extra battery installation is required. Just charge
the device when it indicates low battery.
To charge the battery
, connect the device to any standard wall outlet via the DC-‐IN port using the
power adaptor. It takes about 5 hours to fully charge the battery.
Note:
a.
You can operate the device even when it is being charged. But for extended battery life, it is
suggested NOT to use the device when it is charging.
b.
It is recommended to charge the battery before you use the device for the first time.
c.
For maximum performance, lithium-‐ion batteries need to be used often. If you don’t use the
device often, be sure to recharge the battery at least once per month.
d.
Should the rechargeable battery of the device discharge completely, connect the device (using the
adapter) to the main power source for approximately 5-‐10 minutes before attempting normal
operation.
e.
In some cases, devices which have been charged for longer periods of time may not be able to be
switched back on.
Should this occur, press the RESET switch.
Installing Memory Card
This device can read files directly from memory card or USB memory.
To use a memory card, find the card slot at the side of the device and then insert the memory card
into the slot in the correct orientation or Connect USB Memory using the provided USB adaptor cable.
To access the files stored in the memory card, enter the
Explorer
mode by tapping the Explorer icon
and select the “Micro SD Card” directory.
-‐ Check that the Micro SD card is in the correct position with the contact pin facing downwards
as illustrated. You may damage the card and the reader if SD card is not inserted in
correct position.
-‐ Push the Micro SD card into the card slot until it clicks.
-‐ To remove Micro SD card, push the Micro SD card once again until it clicks.
Note:
We recommend using only Micro SD or Micro SDHC cards up to 32GB capacity.
-‐ When a Micro SD card is inserted in or ejected from the device, it may take few seconds for the
device to update the content.
-‐ Please avoid inserting or ejecting Micro SD card when other operation is running as this may cause
the system hang.
-‐ Do Not remove the card if the content inside the card is being played. This will halt the
operation of the device and might cause a system hang.
-‐ Only use the provided USB adaptor cable to attach USB memory devices.
-‐ Please use your fingernails to properly insert or remove the Micro SD card.
Transferring Files
Before reading or playing files, you need to transfer media files from a computer to the device.
(1)
Connect the device to a computer with the supplied USB cable and tap on “Turn on USB storage”.
(2)
Once connected, two removable disk drives will show on your computer. One represents the
internal memory of the device, and the other represents the memory card inserted into the
device. Now you can copy files from or to these disk drives just as you would on your hard drive.
(3)
Choose “Turn off USB Storage” and then tap “Turn Off” to disconnect the device from computer.
(4)
Disconnect the device from the PC safely.
a)
Left-‐click the icon at the right bottom corner of the computer desktop.
b)
Click the pop-‐up mini-‐window message of “Stop the USB Mass Storage Device – Drive (X).”
c)
Disconnect the device from the computer.
Note:
The pre-‐installed applications and Android OS occupy a considerable part of capacity – nearly
more than 1GB, it is normal that you see huge difference between available memory space and total
capacity.
Caution! The device supports Adobe DRM contents. Adobe Digital Editions (ADE) is required. Please
refer to the user’s manual for closer information’s on how to use DRM protected files.
Screen lock
The screen automatically turns off and locks itself after a set
period of time.
When the screen turned off, press the
Power
or [Home] button
to light up the screen.
Push the lock icon and drag it in arrow direction to unlock.
Push the speaker icon and drag it in arrow direction to disable the sound output.
Open source
Open Source Code:
http://www.easypix.info/download/easypad_junior/ep_junior_open_source.zip
GNU General Public License:
http://www.gnu.org/licenses/gpl-‐2.0.html
Home Screen
α
.
Home soft key
Tap to return to the home screen.
Tap and hold to view a list of recently used applications; touch an
application in the list to launch it.
β
.
System Hints
Informs the user if attached memory or updates are available and other
system status information’s
χ
.
Wifi
Appears when a wireless connection was established
δ
.
Battery Charge
ε
.
Current Time
φ
.
Volume Control
Press to decrease/increase the volume level.
γ
.
Back soft key
Tap to return to the previous screen. If the keyboard is on the screen, tap to
close the keyboard.
η
.
Menu soft Key
Tap to view the option menu
Note: When you Tap the Menu key from within an application, you will see
the options for that application. To view the Android system options, tap the
Menu key from the home screen.
ι
.
Google Search Bar
ϕ
.
Video
Video playback
κ
.
Aldiko
To read and manage e-‐books in ePub or PDf format
λ
.
Galerie
Picture view
µ.
Browser
Tap to launch the Browser to visit your favorite websites.
ν
.
E-‐Mail
To open the mail client
ο
.
Applications icon
Tap on this icon to reveal all applications installed on your Tablet
-
You can copy the applications onto the Home screen by
pressing and holding on their icons.
-
You can delete the application from the Home Screen by
dragging their icons to the Application Tab. To delete a
Home screen item, hold your finger onto it until it is
highlighted, then drag it to the
Application Tab which has become a trash icon.
The detail user’s manual is on the EasyPad Junior!
o