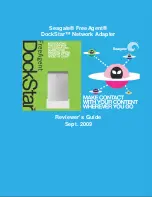USB2-F-6001 – Quick Start Guide
© 2009 EasySync Ltd.
Clearance Number : ES #07
Document Reference Number: ES_000016
USB2-F-6001_Quick_Start_Guide (ES_000016) Version 1.0
Congratulations on your purchase of the EasySync USB2-F-6001
adapter. Getting started is quick and easy:
•
Detailed device driver installation instructions, port information and
mechanical details are available in the USB2-F-6001
can be downloaded from:
www.easysync.co.uk
, or
www.easysync
ltd.com
.
•
To begin, connect the USB cable to your PC USB Host or a USB Hub
connector and the USB2-F-6001. Power is supplied by the USB bus,
so no external power supply is required.
•
Device drivers are needed for the PC to communicate with the USB2
F-6001. If your computer is connected to the Internet, you can use
the Microsoft Windows Update service to automatically download
the latest WHQL-certified device drivers. Alternatively these can be
downloaded from:
www.easysync.co.uk
, or
www.easysync
To install the drivers , follow the following steps:
1.
Download and unzip the drivers to a folder.
2.
Connect the USB cable to your PC USB Host or a USB
connector and the USB2-F-6001. Power is supplied by the USB
bus, so no external power supply is required.
3.
The Windows “Found New Hardware Wizard” will appear. Select
the choice to install the drivers from a specific location, then
browse to the folder just created when the drivers were
downloaded from the EasySync website.
4.
If a notice appears indicating that the drivers are not signed,
select “Install Anyway”.
Quick Start Guide
001 USB to RS422
Detailed device driver installation instructions, port information and
001 datasheet. This
www.easysync-
onnect the USB cable to your PC USB Host or a USB Hub
. Power is supplied by the USB bus,
cate with the USB2-
If your computer is connected to the Internet, you can use
the Microsoft Windows Update service to automatically download
Alternatively these can be
www.easysync-ltd.com
.
Connect the USB cable to your PC USB Host or a USB Hub
. Power is supplied by the USB
The Windows “Found New Hardware Wizard” will appear. Select
the choice to install the drivers from a specific location, then
folder just created when the drivers were
If a notice appears indicating that the drivers are not signed,