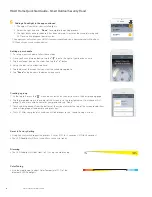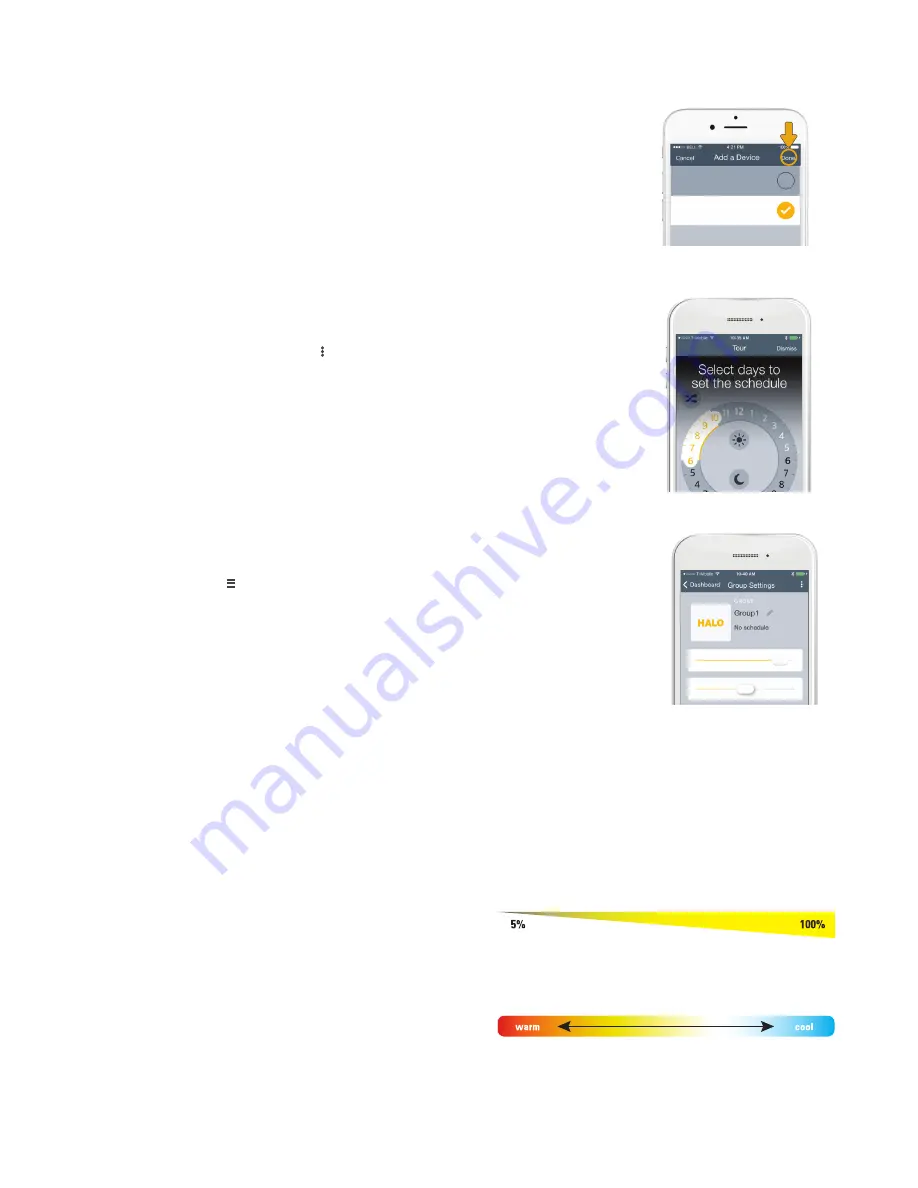
FLOODLIGHT
Tap to add
FLOODLIGHT
Tap to add
Setting up a schedule
1. To set up a new schedule, follow these steps:
2. Once you have claimed a device, tap the
“ ”
icon to the right of your device’s name.
3. Tap the calendar icon on the slider. And tap the
“+”
button.
4. Using the dial, set your desired time.
5. Tap the days of the week that you want the schedule applied to.
6. Tap
“Save”
and give your schedule a unique name.
5
Adding a floodlight to the app continued
1. The app will search for your installed lights.
2. Select the light and click “
Done
” to complete the pairing process.
3. The light blinks once to indicate it has been claimed. It restores the saved dimming and
CCT levels on subsequent power cycles.
* The app works only when your HALO Home compatible device is powered and within about
100 feet of your smart mobile device.
6
www.eaton.com/HaloHome
cálido
fresco
cálido
fresco
Reset to Factory Setting
•
Using the wall switch repeat the process 4 times (OFF for 3 s ON for 6 seconds).
•
The LED floodlight will flash twice after a successful reset.
Dimming
•
The LED floodlight will dim from to 5% using the mobile app.
Color Tuning
•
Use the mobile app to adjust Color Temperture (CCT) of the
bluetooth LED floodlights.
Creating a group
1. At the top left, press the “ ” menu icon and click on Groups to access the new grouping page.
2. Tap the large plus sign in the center of the screen, or in the top right corner, to make your first
group. Then enter a unique name for your group and tap “Done.”
3. Touch and drag devices from the bottom of the screen towards the top of the screen to add them
to your Group repeat to add more and press next.
4. That’s it! After your group is saved, you will be brought to the “Group Settings” menu.
HALO Home Quick Start Guide - Smart Outdoor Security Flood