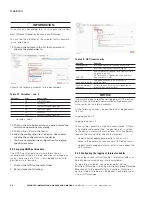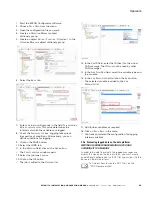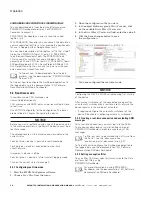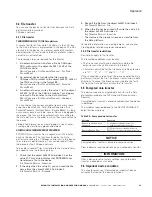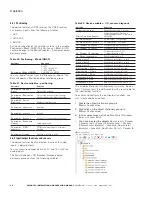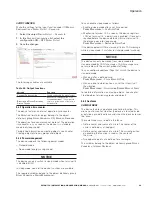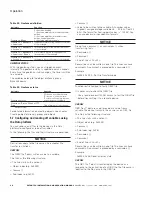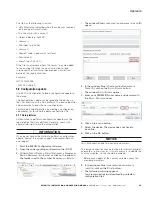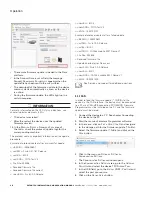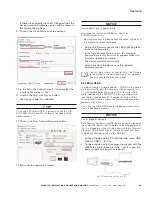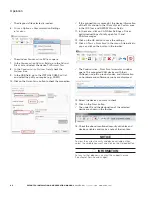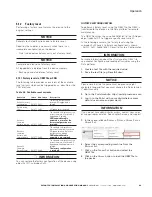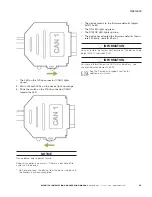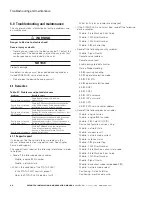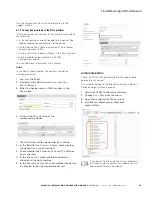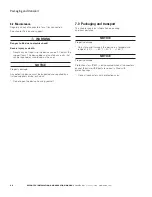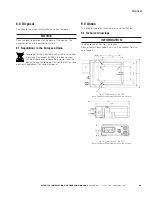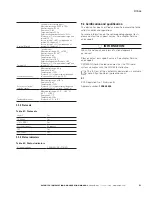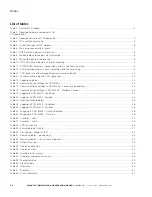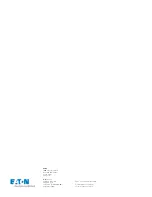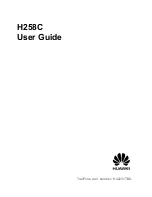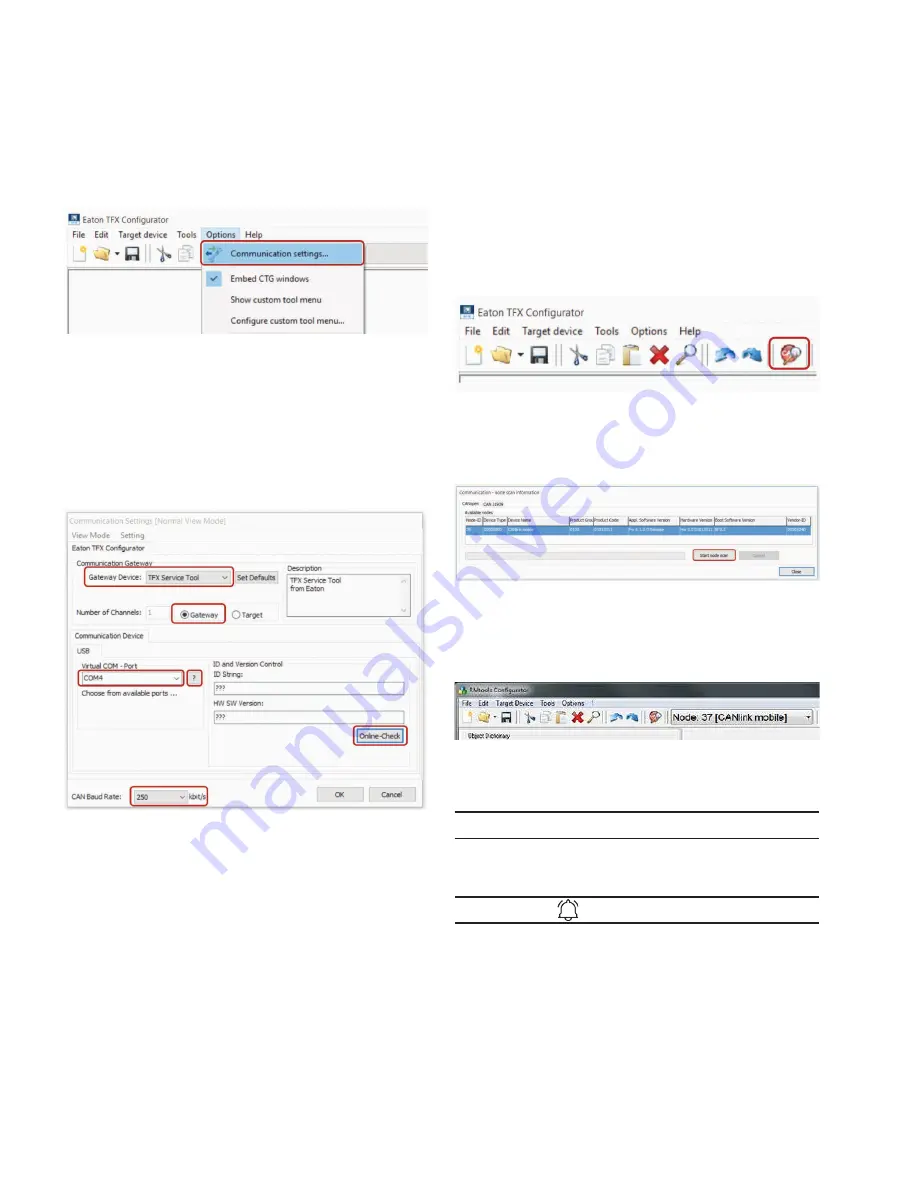
42
Operation
EATON TFX INSTALLATION AND OPERATION MANUAL
6046279-001
September 2019
www.eaton.com
3
3
The diagnosis file selected is loaded.
6.
C
liCk
on
Options > Communication Settings
in
the
menu
.
3
3
The window
C
ommuniCation
s
ettings
opens.
7. In the
C
ommuniCation
g
ateway
field, go to the
g
ateway
D
eviCe
list and select the device
t
fx
s
upport
t
ool
.
8. In the
C
ommuniCation
g
ateway
field, check the
g
ateway
box.
9. In the USB field, go to the VIRTUAL COM-
p
ort
list
and select the port you require (e.g. COM5).
10. Click on the
o
nline
-C
heCk
button to check the connection.
3
3
If the connection is successful, the device information
of the TFXis shown in the ID
anD
v
ersion
C
ontrol
area
in the ID
s
tring
and HW SW
v
ersion
fields.
11. In the menu, click on CAN Filter Settings > Driver
optimized settings > Totally open for 11 and
29-bit messages.
12. Click on the OK button to save the settings.
13. Click on
t
ools
>
n
oDe
s
Can
in the menu. Alternatively,
you can click on the button in the toolbar.
3
3
The
C
ommuniCation
- n
oDe
s
Can
i
nformation
window
opens. The connected CAN devices with their
CANopen node-IDs, product codes, and information
on hardware and software versions are displayed.
14. Select the device you want to check.
15. Click on the
C
lose
button.
3
3
The node-ID and the designation of the selected
device are shown in the toolbar.
16. Check the above-mentioned security variables and
device variables and make a note of their entries.
NOTICE
To view the current security and device variable entries,
select the variable you want and click on the Upload button.
INFORMATION
For any further diagnosis, contact the support service.
See chapter Service and support.