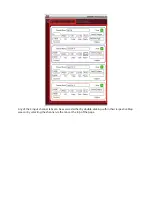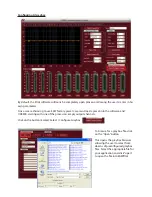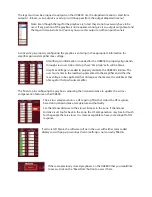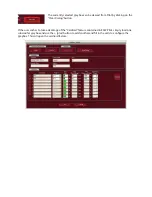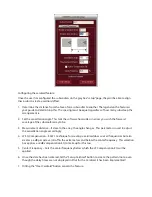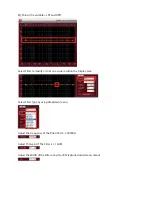3) By default, most computers will already have the
“Obtain an IP address automatically checkbox
checked. If not – check it.
The computer is now set to communicate with a
Network Hub and obtain IP addresses through the
hub automatically.
Now that the computer is set to receive IP Addresses automatically, we must configure the EAWPilot
software to do the same
1) From the EAWPilot homepage, select “Tools”
and then “Communications”. This opens up the
“Dialog” menu within Pilot.
2) Check the box for “Obtain IP Address By
Broadcast”. This puts EAWPilot into dynamic IP
Address mode. Then press “OK” to confirm your
selection.
No other changes are necessary. When the
EAWPilot software is set to poll for connected
devices, the network hub will automatically
designate IP Addresses to any connected units.