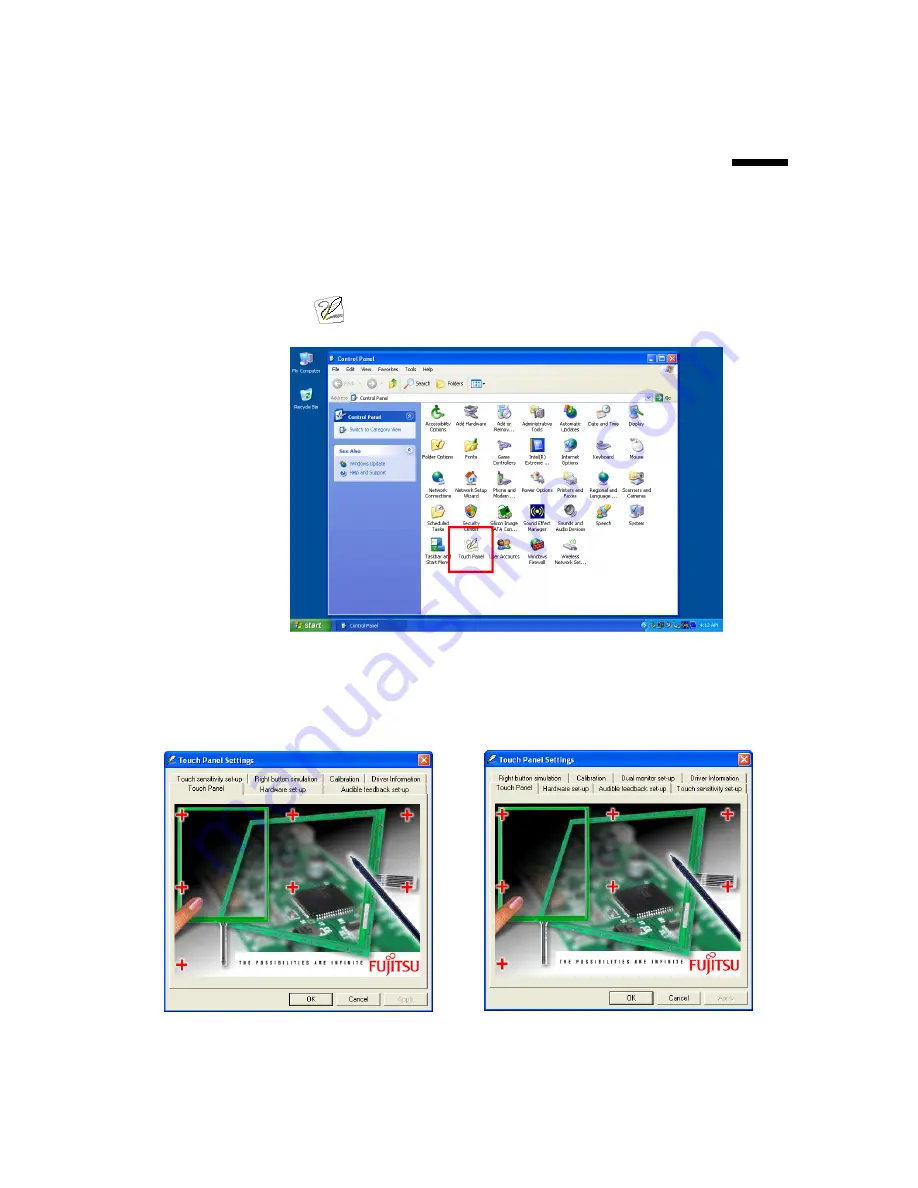
5.
5.
Touch Panel Settings (TM Series)
Note:
If the touchscreen monitor you used is not WTM or TM series, please refers to
the user manual of it for touch screen driver operation.
To launch Touch Panel Settings, click
Start
, click
Control Panel
, and then
double-click
icon.
Note:
The contents of this chapter are extracted from
Fujitsu Touch Panel (Serial) Device
driver setting manual V1.0L24.
“Fujitsu” is the registered trademark of
FUJITSU LIMITED
.
5.1. Start screen of Touch Panel Settings
Single Monitor
Dual Monitor
(
Plug and Play Device
)
Non-Plug and Play Device
Chapter 5
26
Summary of Contents for BPC65-B-A16G
Page 1: ...User s Manual BPC65 B A16G...
Page 6: ...7 2 The Wall Mount Kit 42 7 3 Build in Dimension 43 v Contents...
Page 13: ...3 Click Next 4 Read the License Agreement carefully and click Yes 4 Click Next Chapter 3 7...
Page 22: ...7 Click Next 8 Click Next 9 Click Next Chapter 3 16...
Page 44: ...Chapter 6 38...
Page 47: ...7 7 Specification 7 1 The Device Chapter 7 41...
















































