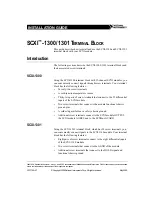Summary of Contents for X-POS956
Page 1: ...User s Manual X POS956...
Page 2: ......
Page 6: ......
Page 21: ...Chapter 1 15...
Page 23: ...Chapter 1 17 4 Use the or key to highlight Enabled and press ENTER key...
Page 41: ...Chapter 3 35 2 Click Next...
Page 42: ...Chapter 3 36 3 Read the License Agreement carefully and click Yes 4 Click Next...
Page 43: ...Chapter 3 37 5 Click Finish 3 3 VGA Driver Installation 1 On the main screen click VGA Driver...
Page 45: ...Chapter 3 39 4 Click Next 5 Read the License Agreement carefully and click Yes...
Page 46: ...Chapter 3 40 6 Click Next 7 Click Next...
Page 51: ...Chapter 3 45 4 Click Install button 5 Click Finish button...
Page 53: ...Chapter 3 47 2 The driver is preparing to install Click Next button...
Page 54: ...Chapter 3 48 4 Click Yes to restart the Windows...
Page 56: ...Chapter 3 50 Click Next button to install Cash drawer Drver...
Page 58: ...Chapter 3 52 Please wait the OPOS CCO v 1 13 utility initial Click Next button...
Page 59: ...Chapter 3 53 Click Next button Click Next button...
Page 60: ...Chapter 3 54 Click Next button Click Next button...
Page 70: ...Chapter 5 64 5 6 Specification...