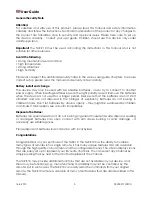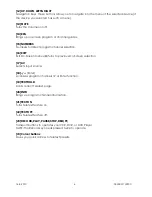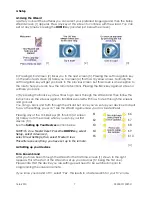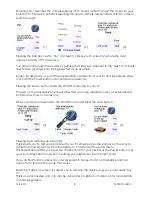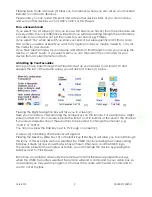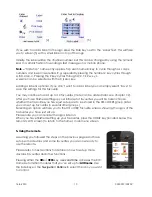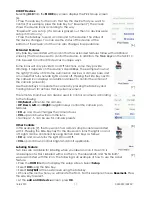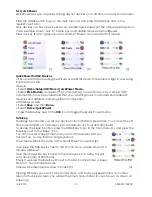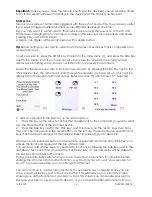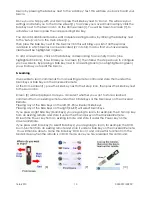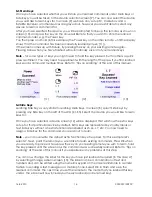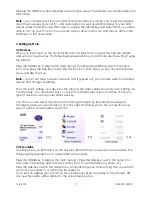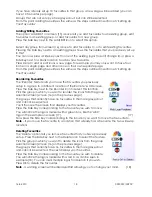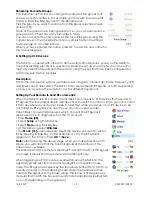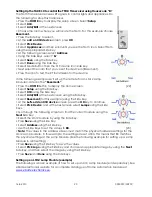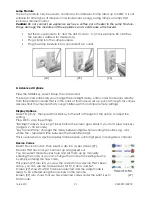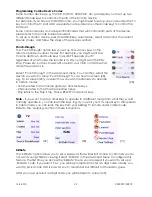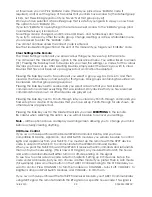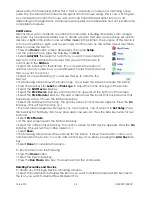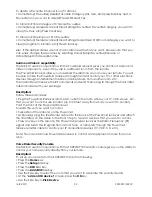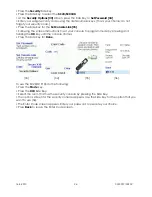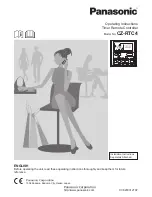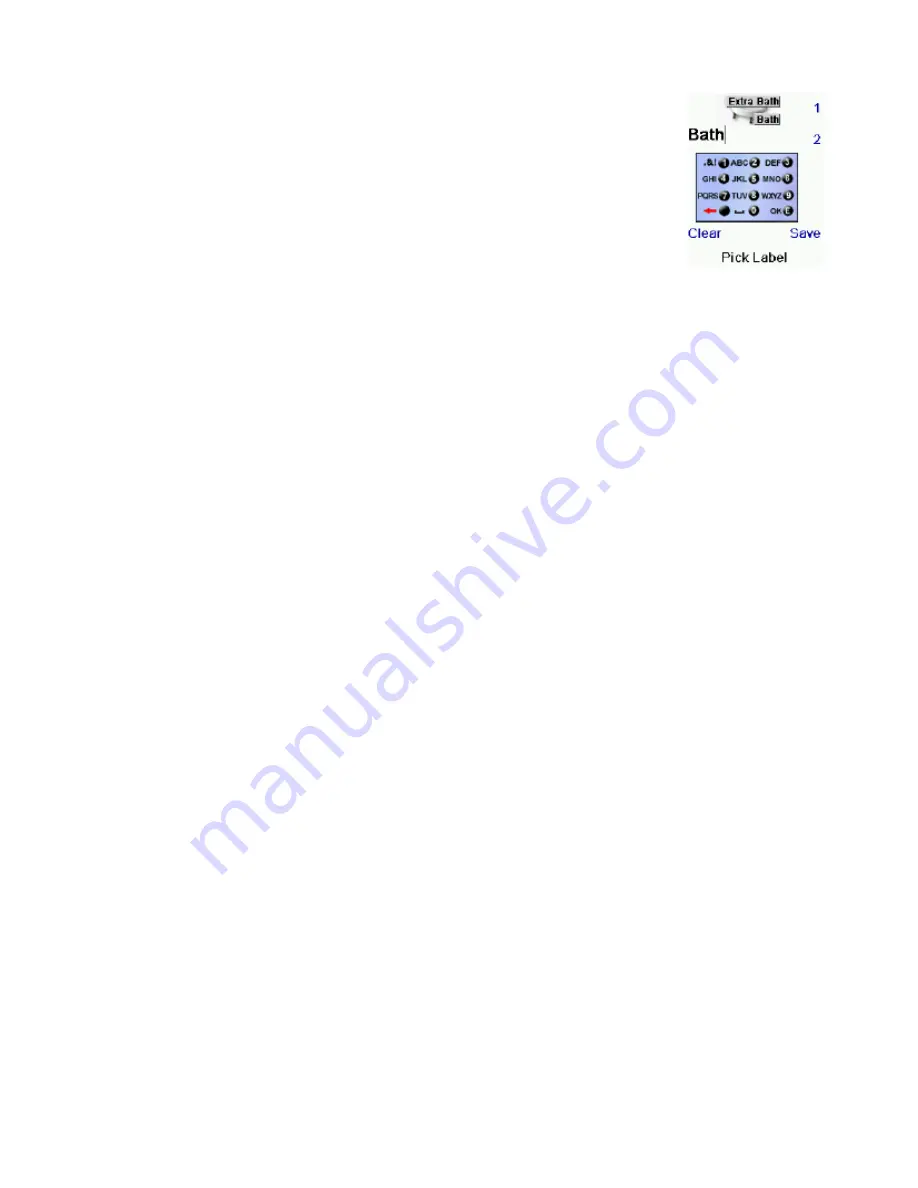
16-8-2010 12 033000=15090C
• Select
Pick Device
.
• Select
Appliances
and then scroll until you see the
TM
13
icon. Select
TM
13
using the appropriate Side Key.
• At the following screen select
Label
.
• Use the appropriate Side Keys to create a
Label
. The Label feature can
have two lines of labels. Enter each line of the label by pressing the Side
Key for the line number, for example, 1 or 2, and then entering the label
using the alphanumeric keys as shown.
• After entering the label(s), select
Save
using the Side Key.
• Select
Done
using the Side Key.
• The Saving Settings screen appears and returns to the setup screen.
X10 Sleep Macro
Do the following to set up a Sleep Macro.
• Set up an X10 device using the Wizard or Add-Edit mode, for example a light in your Living
Room with an LM
12
module.
• Select
Home
/
Setup
/
X10
/
More
/
Sleep Macro.
• Select “
Pick Module.
” The Pick Room screen appears.
• Select the room that has the module you want to control.
• Select the module using the Side Key. Try a simple “Off” command for now, but understand
that you can string many commands from different modules and different rooms together in
conjunction with delays as well.
• Select
Save
and then
Done
.
• Select
Home
/
Sleep
/
X10
.
• Press the Side Key to toggle when the command(s) will be sent for 15 minutes to up to an
hour and a half away from the current time.
• Press
OK
to exit.
Favourite key
Press the HIS or HERS key at any stage to access the favourites you’ve set up. Or press the
FAVORITE key, then select your favourites group. Pressing the Side key next to the logo will
change your device to that channel. Selecting a favourite group that has not yet been set
up, takes you to the Setup Wizard.
Important -
Make sure you point the remote at your device until the channel changes.
Pressing a favourite key might send the command for a 3 digit channel e.g. 401, if you don’t
point the remote at your device until all three digits have been sent you might just get
channel 40, or just channel 4. Watch the flickering halo at the bottom left of the screen, it
flickers for each digit sent. It also shows what device is being controlled.
Pressing the HOME key at any time will access the main menu in which you can set up various
remote functions or access other features.
By pressing the MODE key, you will be prompted to select a device type to change the
mode that the remote is in. E.g. if the remote is in Cable mode then the hard keys such as
Channel Up/Down, Volume Up/Down etc. will operate your cable box.
When you select a mode, any extra keys for that mode, and any extra keys you have learned
for that mode are displayed. The current mode of the remote is displayed with an icon in the
lower left of the LCD screen.
Before continuing on with the next section, press the HOME key to return to the main menu
screen. Press the Side Key K5 next to the Help icon and follow the prompts for a tutorial on
how to use the remote.
[10]