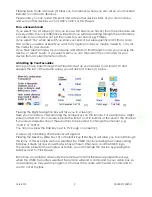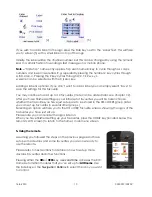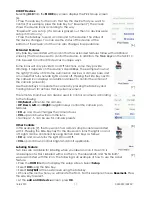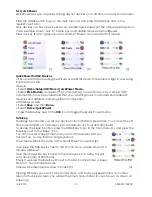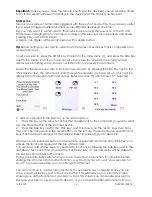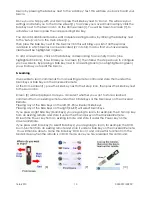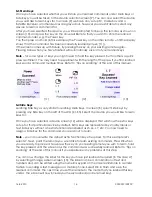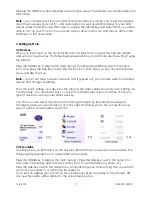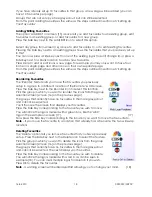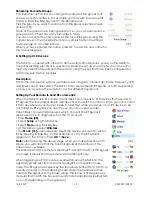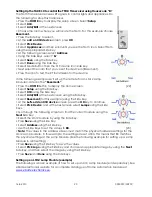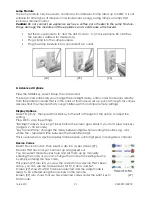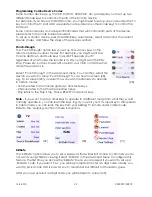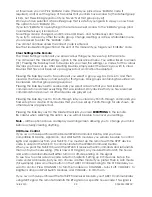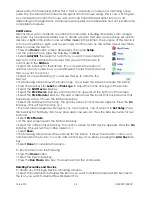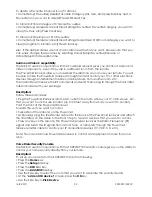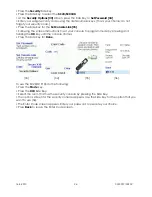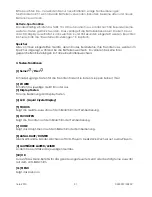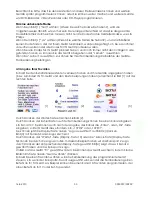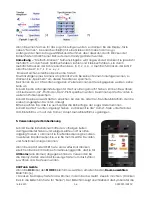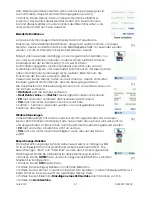16-8-2010 23 033000=15090C
At this screen you can Pick ‘KidSafe’ code (this lets you pick a new ‘KidSafe’ code if
required), and/or set the group of favourites that your Kids have access to (the default group
is Kids, but this will be greyed out if you haven’t set that group up yet).
Once you have selected a favourites group that is safe for young kids to view you now have
the option to turn ‘KidSafe’ On.
If you turn ‘KidSafe’ On everything in the remote except access to the ‘KidSafe’ group (and
Volume/Mute keys) is locked out.
No settings can be changed, and Channel Up/Down, and number keys don’t work.
If you try to access any other favourite group, change a setting or access a forbidden menu,
you are asked to enter the ‘KidSafe’ code.
You cannot continue unless the correct code is entered.
See the Troubleshooting section at the end of this manual if you forget your ‘KidSafe’ code.
Clear Settings in the Remote
The ‘Clear Settings’ option lets you erase various things you have set up in the remote.
You can select the ‘Clear Settings’ option in the Advanced menu. You will be taken to screen
[31]. Pressing the Side Key next to Devices lets you clear the settings, i.e. codes, for the various
devices you have set up. After selecting Devices, simply select the device you wish to clear.
Devices that have not been set up are greyed out and cannot be deleted.
Pressing the Side Key next to Favourites lets you select a group, e.g. His, Hers, etc. and then
clear ALL the favourites you had set up for that group. Only groups containing favourites can
be cleared, all other groups are greyed out.
Pressing the Side Key next to Learned lets you select a device that you had learned
commands for and clear everything that was learned. Only devices that you have learned
commands for are shown, all other devices are greyed out.
Pressing the Side Key next to Punch-through lets you clear any Punch-through commands you
had set up for a device. Only devices that you have set up Punch-through for are shown, all
other devices are greyed out.
Pressing the Side Key next to the Master Clear lets you clear
EVERYTHING
in the remote.
Be careful when selecting this option as you will not be able to recover your settings.
Note
– all the options above do display a warning screen allowing you to change your mind
before actually clearing anything.
X10 Home Control
If you own or have purchased the Model IR7243 Command Centre, and you have
compatible X10 Lamp, Appliance, and Wall Switch modules, you will also be able to control
lights and appliances from your TAKE 10. You must set up the remote with the 0999 device
code in order for the TAKE 10 to communicate to the IR7243 Command Centre.
When you point the TAKE 10 toward the IR7243, it receives the IR commands and retransmits
them onto your house wiring. (This is now a PLC signal.) Any modules that match the house
and unit code transmitted will either turn on or off, depending on the signal.
To see how to enter a device code, refer to chapter 8. Setting up X10 devices. Set up the
code under AUX mode, but you can choose another mode if you prefer. Then in AUX mode
(for example), press a number button on the TAKE 10 corresponding to the X10 Module you
want to control. Press C to turn the module on, CHANNEL – turns it off; to
brighten Lamp and Wall Switch Modules, and VOLUME – to dim them.
If you own or have purchased the TM13 RF Transceiver Module, your TAKE 10 communicates
using its RF signal. The remote transmits the RF signal on a specific house code. This signal is