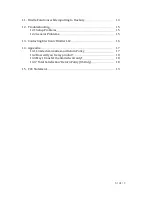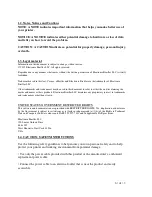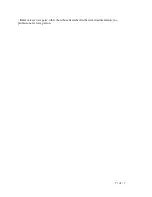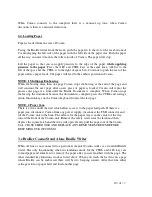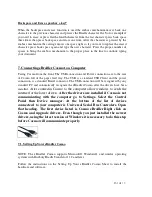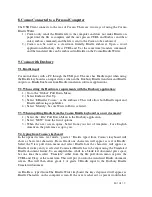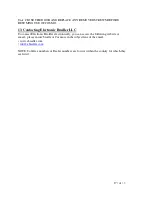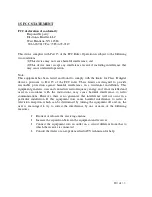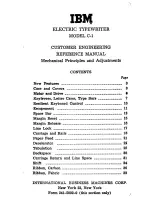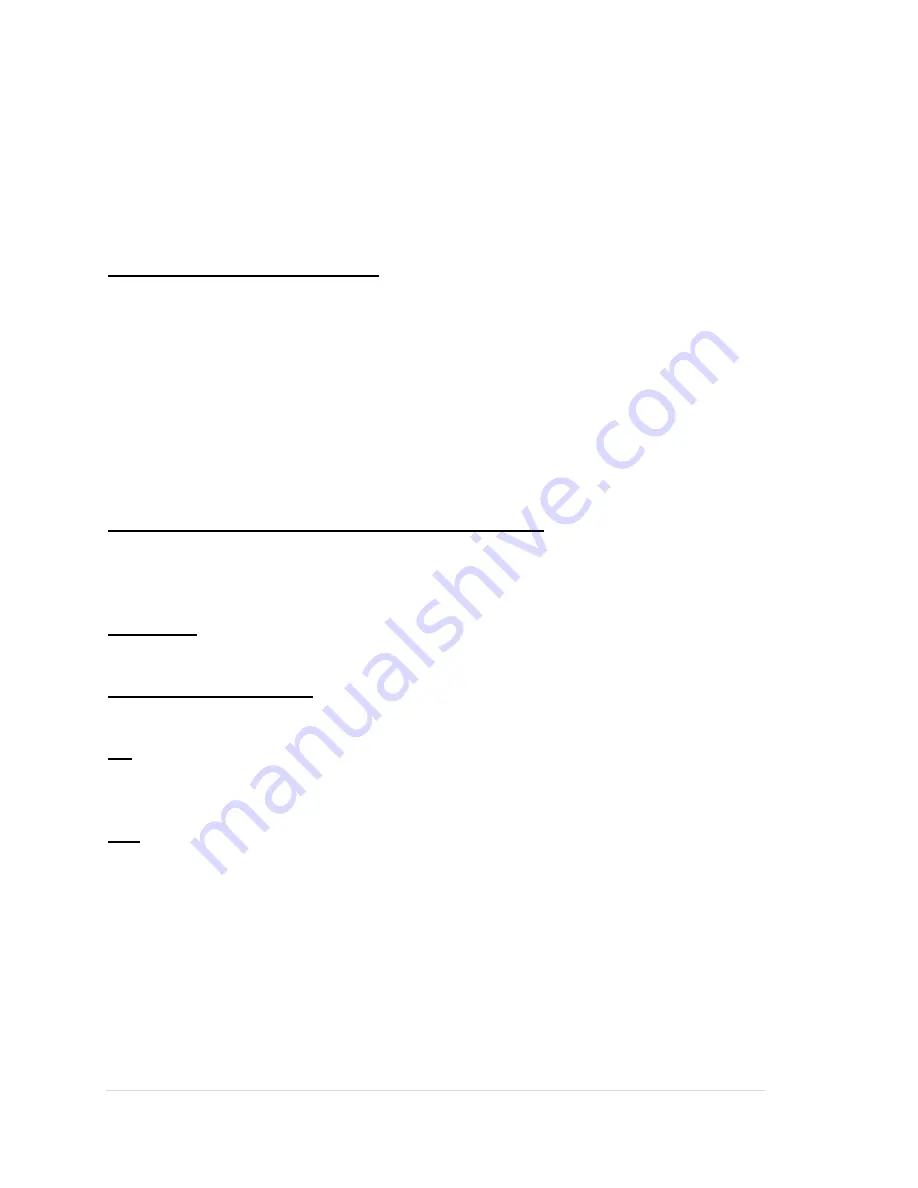
15 | of
1 8
read the Braille input as text as the student types they can select the View option at the top
of the screen. The “View” Pull Down Menu and select “Translated Line from the list.
There will then be a yellow-colored line at the bottom of the Braille document screen.
This translate line shows the back translated Braille characters as text. In this way a
teacher aid can assist their student while he or she is composing a document.
10. Embossing From Duxbury
Once the document is made and translated to Braille, either select Emboss from the file
pull down menu or press the “CTRL” and “E” keys at the same time. If you are in the
proper Braille screen a “file emboss” selection will appear. Press the enter key from the
Cosmo Braille Writer keyboard or your computer and the document will be embossed on
paper by the Cosmo Braille Writer.
Refer to the Duxbury manual for more of the functions and capabilities of the Duxbury
Braille Application.
11. Braille Functions while inputting to Duxbury
When inputting Braille while using the Duxbury translator the functions work in a similar
manner as on the keyboard from your computer
Back Space
Moves the computer cursor back one space each time backspace is pressed
Back Space and Space Bar
Moves the cursor back one space and erases the character which proceeds the cursor
Alt
An example is if you hold the Alt and press the Braille combination of the letter “F” you
open the file menu. Or Alt “E” will open the edit menu.
Ctrl
Example; CTRL and the Braille combination for the character “E” gives the emboss
command to the Braille application and after enter is pressed on the computer keyboard
the document will emboss on paper.