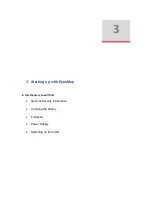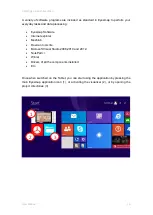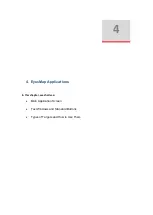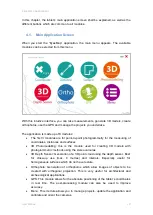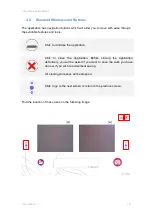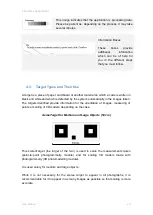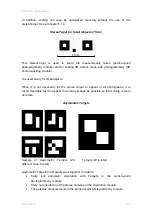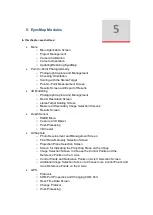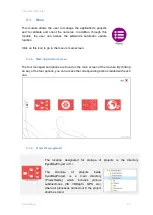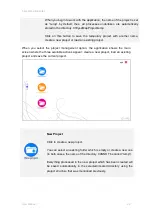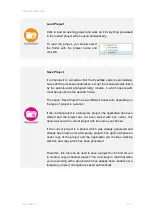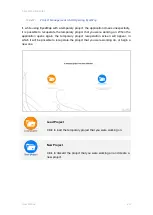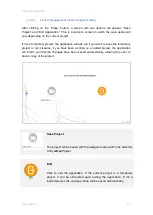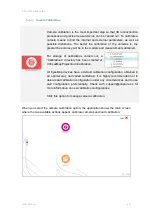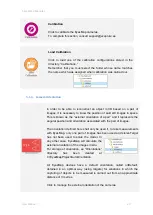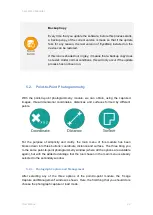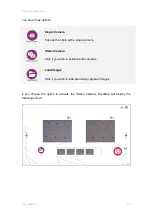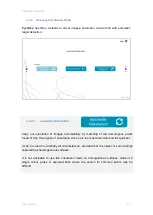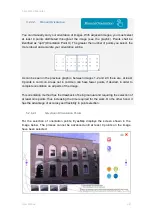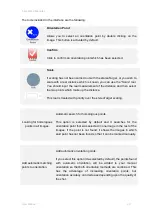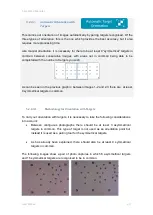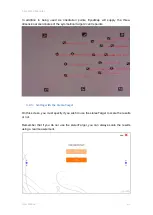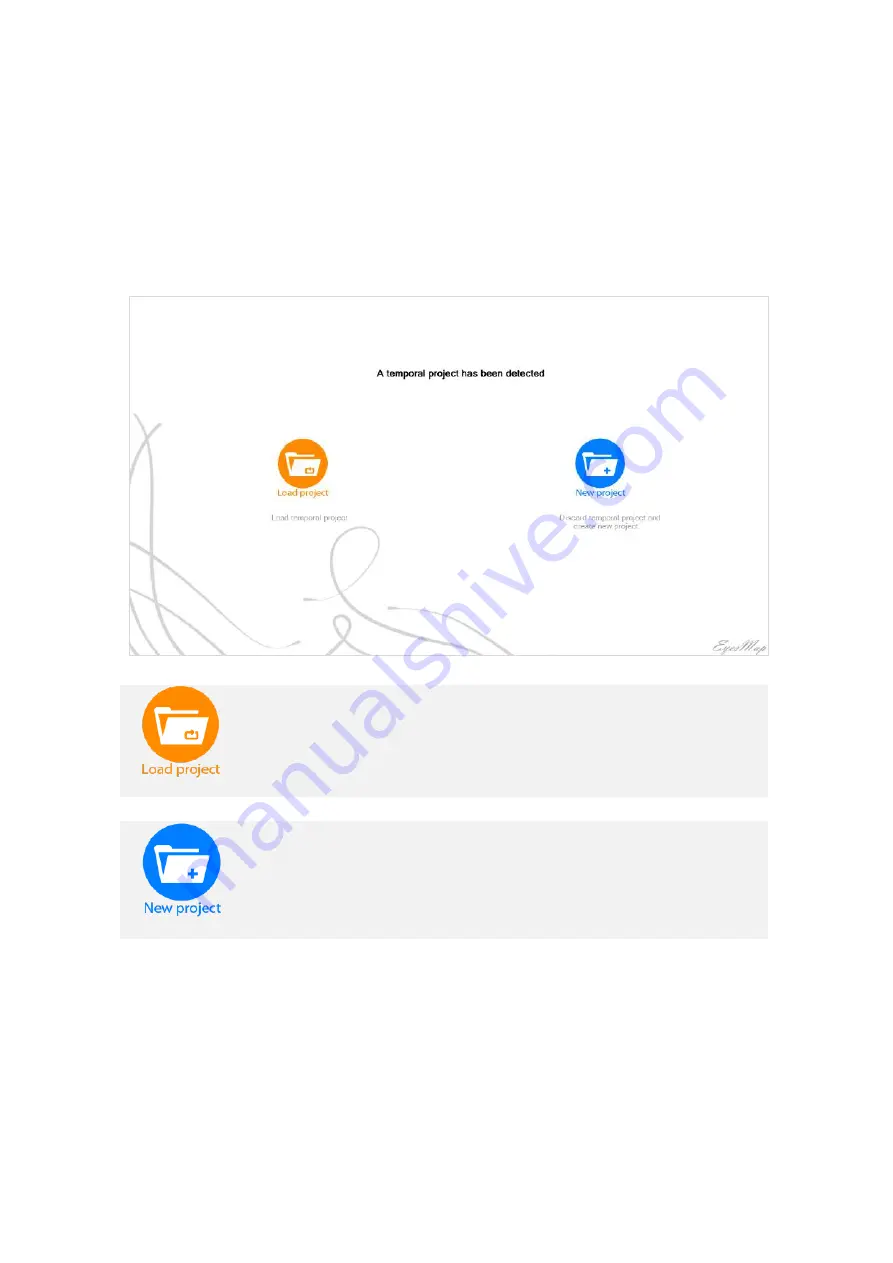
5 EyesMap Modules
User Manual
26
5.1.2.1.
Project Management when Opening EyesMap
If, while using EyesMap with a temporary project, the application closes unexpectedly,
it is possible to recuperate the temporary project that you were working on. When the
application opens again, the temporary project recuperation screen will appear, in
which it will be possible to recuperate the project that you were working on, or begin a
new one.
Load Project
Click to load the temporary project that you were working on.
New Project
Click to discard the project that you were working on and create a
new project.
Summary of Contents for eyesmap
Page 1: ...USER MANUAL EYESMAP Version 1 0 Revision A June 2015...
Page 9: ...2 Technical Specifications In this chapter we shall see Tablet Cameras Depth Sensor GPS IMU 2...
Page 118: ...7 Practical cases User Manual 118 Medium Object...
Page 119: ...7 Practical cases User Manual 119 Small Object...
Page 120: ...7 Practical cases User Manual 120 7 1 1 2 Photo Development and Management...
Page 121: ...7 Practical cases User Manual 121 Small Objects...
Page 126: ...7 Practical cases User Manual 126 9 Orientation Points...
Page 129: ...7 Practical cases User Manual 129 Click on Confirm...
Page 130: ...7 Practical cases User Manual 130 The distance of the stereoTarget will be saved Click on Next...
Page 134: ...7 Practical cases User Manual 134...
Page 191: ...7 Practical cases User Manual 191...