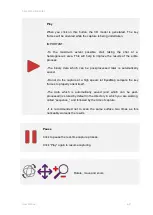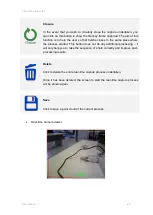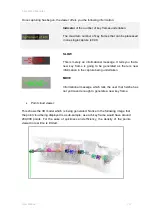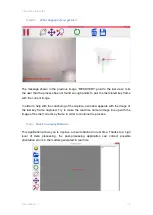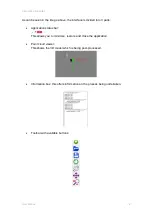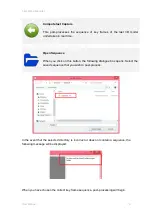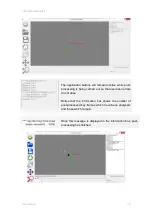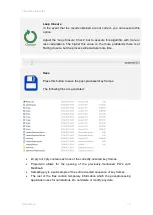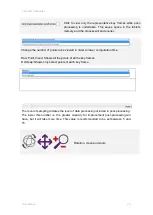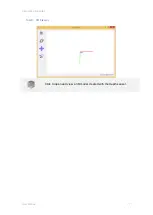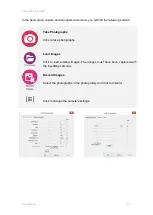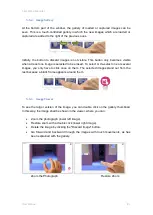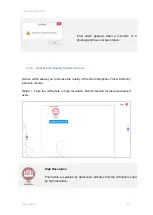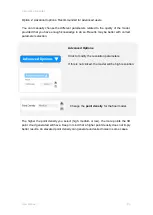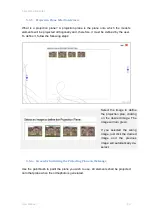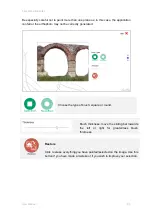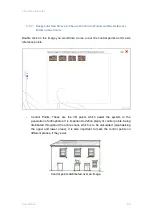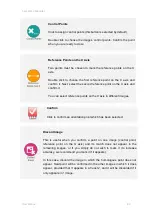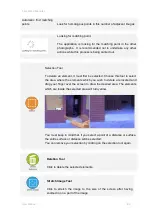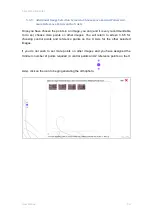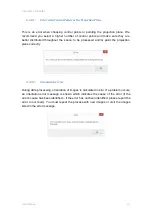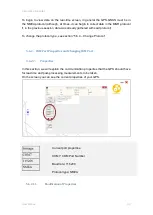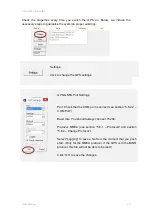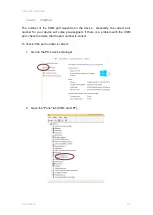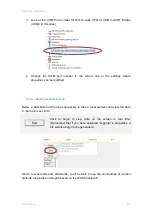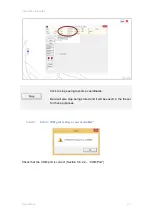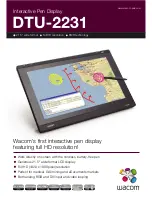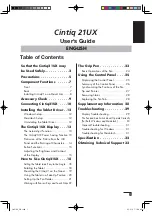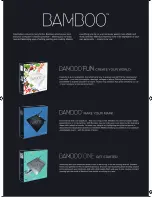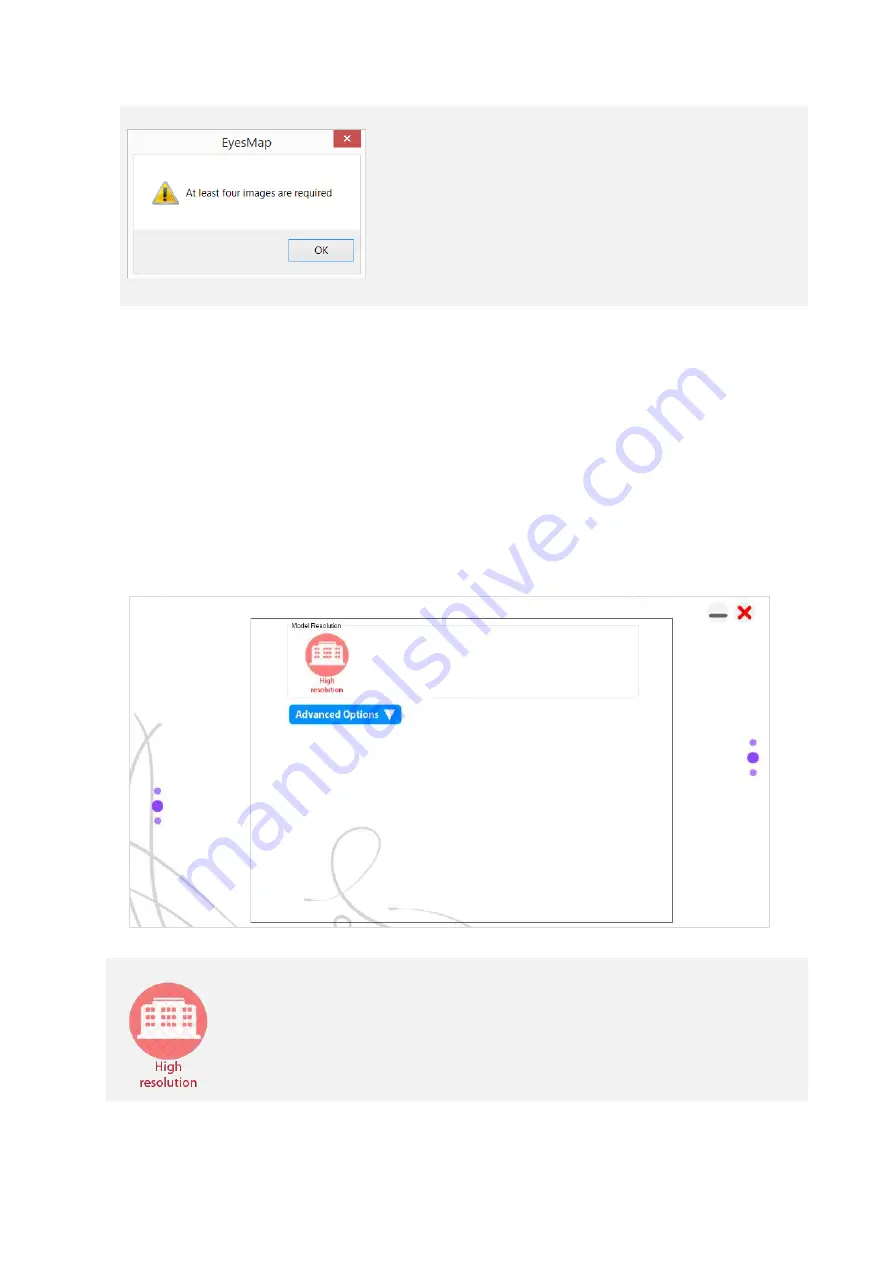
5 EyesMap Modules
User Manual
82
Error which appears when a minimum of 4
photographs have not been taken.
5.5.4.
Final Results Quality Selection Screen
Screen which allows you to choose the quality of the final orthophoto. This will directly
influence results.
Option 1: Take the orthophoto in high resolution. Recommended for less-experienced
users.
High Resolution
This button is selected by defect and indicates that the orthophoto shall
be high resolution.
Summary of Contents for eyesmap
Page 1: ...USER MANUAL EYESMAP Version 1 0 Revision A June 2015...
Page 9: ...2 Technical Specifications In this chapter we shall see Tablet Cameras Depth Sensor GPS IMU 2...
Page 118: ...7 Practical cases User Manual 118 Medium Object...
Page 119: ...7 Practical cases User Manual 119 Small Object...
Page 120: ...7 Practical cases User Manual 120 7 1 1 2 Photo Development and Management...
Page 121: ...7 Practical cases User Manual 121 Small Objects...
Page 126: ...7 Practical cases User Manual 126 9 Orientation Points...
Page 129: ...7 Practical cases User Manual 129 Click on Confirm...
Page 130: ...7 Practical cases User Manual 130 The distance of the stereoTarget will be saved Click on Next...
Page 134: ...7 Practical cases User Manual 134...
Page 191: ...7 Practical cases User Manual 191...