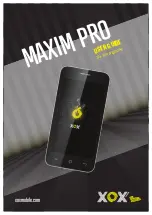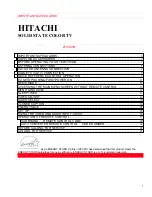English
English
38
Audio and Video Sharing
Go to
Settings
>
Devices
and turn on
Audio and video sharing
.
Playing Shared Files via Media Browser
Highlight
Audio and Video Sharing
in the Sources menu using the directional buttons and press
OK
. The
available devices on the network are displayed. Choose one of them and press
OK
to continue. The media
viewer appears.
For more information about playing files, see the Media Viewer menu.
If there is a problem with the network, unplug the TV from the socket and plug it back in. Trick mode and
skipping are not supported with Audio and Video Sharing.
Note:
Some computers may not be able to use Audio and Video Sharing because of administrator permissions
and security settings (for example, corporate PCs).
Smart Center
TV Smart Centre is a mobile app that runs on iOS and Android platforms. You can easily stream your favourite
concerts and programmes from your smart TV via your mobile device. Also, you can run your apps, use your
mobile device as a TV remote and share multimedia files.
Note: The ability to use all the features of this app depends on the characteristics of your TV.
Let's start
To use the internet-enabled features, your modem/router must be connected to the internet.
IMPORTANT: Make sure your TV and mobile device are connected to the same network.
Audio and Video Sharing
(if available) must be enabled for media sharing options. Press the
Menu
button
on the remote control, select
Settings
>
Devices
and press
OK
. Mark Audio and Video Sharing and change to
Activated
. Now your TV is ready to connect to mobile devices. Install the TV Smart Centre app on your mobile
device.
Launch the TV Smart Centre app on your mobile device. If all connections are configured correctly, the name
of your TV will be displayed on your mobile device. If the name of your TV doesn't appear in the list, wait a
moment and tap the Refresh widget. Select TV from the list.
Application
You can access the apps installed on your TV in the
My TV
menu. Press the
Menu
button on the remote control
to display the
My TV
menu. Highlight the selected application and press
OK
to continue.
To manage the apps installed on your TV, you can use the More apps option in the TV menu. You can add
an installed app to
My TV
, launch it or delete it. Highlight the application and press
OK
to see the available
options.
You can also add new apps available in the app store. To access, select Shop from the TV menu and press
OK
.
The available apps will be displayed. You can also access the App Market from the More Apps menu.
You can reset your customisations in
My TV
, including app-related customisations, to their default values using
the Reset apps option in the Settings menu (availability depends on your TV model and features). Highlight
this function and press the
OK
button. A confirmation dialog message appears. Highlight Yes and press
OK
to
continue. Please note that you will not be able to perform this operation again within the next few minutes.
Notes:
•
Possible problems with applications may be caused by application providers.
•
Third-party Internet services are subject to change, interruption or limitation at any time.
HBBTV system
HbbTV (Hybrid Broadcast Broadband TV) is a new industry standard that seamlessly combines TV services
delivered via broadcast with services delivered via broadband. It also allows access to consumer-only internet
services using connected TV and set-top boxes. Services provided through HbbTV include traditional broadcast
TV channels, catch-up services, video-on-demand, EPG, interactive advertising, personalisation, voting, games,
social networking and other multimedia applications.