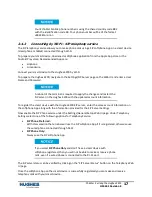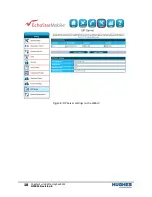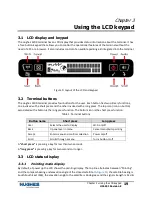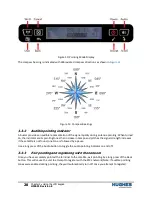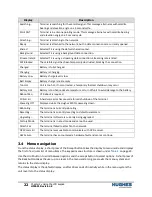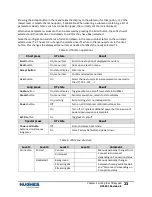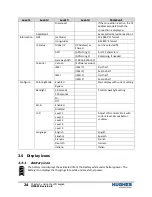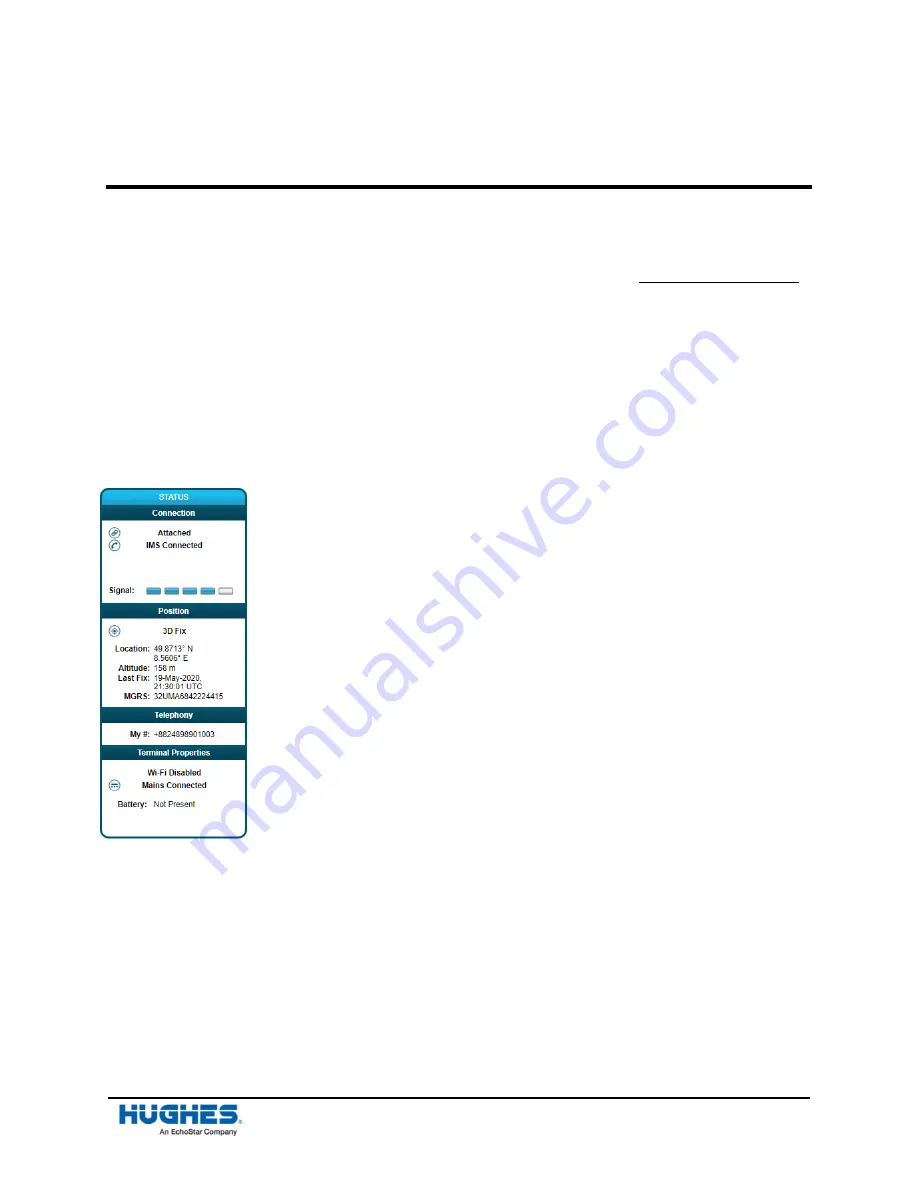
Chapter 4
•
Using the Web UI
H55651
Revision E
29
Chapter 4
Using the Web UI
4.1
Accessing the Web UI
The Hughes 4200 includes an internal Web User Interface (Web UI). To access the Web UI, open your
favourite web browser and type in the internal IP address of the terminal, e.g.,
http://192.168.128.100
.
The Web UI opens up to the
Home
or
Terminal Status
page.
Along the top of all Web UI pages are icons representing the categories of available subpages;
Home,
Connections, Telephony, Settings, Usage
and
Support
.
4.2
Home page
The Home page shows the current terminal status and allows you to set up your initial data connection.
On the left side of the page is the
STATUS
bar. These items are updated automatically when the status
of any item changes.
1.
Connection:
This field indicates whether you are registered with the EML
Network. It also shows if you are registered with the IMS and receive
signal strength.
2.
Position:
This field displays the current position status. If the terminal
acquired a GPS fix, it will display the Latitude, Longitude, Fix Quality, and
the last time the GPS position was updated. Time displayed is UTC time.
3.
Telephony:
This field shows your phone number.
4.
Terminal Properties:
This field indicates if Wi-Fi is on, whether security is
enabled or not, it shows the battery status and whether mains power is
connected.
Once connected to the network, the Terminal Status page will show that the UT is
registered with the network. In the middle of the
Home
page it will show that the
“Shared Connection” is established along with the TE’s local IP address
.
Note:
If the WebUI is accessed while the terminal is in antenna pointing mode
or in the process of establishing the satellite link, then this will be
indicated on the home screen as well.
While in pointing mode the terminal displays signal strength only in the
antenna pointing status window. The signal strength bar in the left status
window becomes active after exiting antenna pointing.
4.3
Connections
The
Connections
page shows the status of the
“Shared Connection”
and the Dedicated connections. It
also shows the Global IP address for the active data connections.
Shared Connection:
•
The
Shared Connection
shows the Connection status, the global IP address and an Action button
to disconnect the connection.
Summary of Contents for Hughes 4200
Page 1: ...Hughes 4200 User Guide H55651 Revision E July 09 2020 ...
Page 28: ...28 Chapter 3 Using the LCD keypad H55651 Revision E ...
Page 48: ...48 Chapter 4 Using the Web UI H55651 Revision E Figure 32 Modem Diagnostic page ...
Page 50: ...50 Chapter 5 Troubleshooting H55651 Revision E ...
Page 52: ...52 Chapter 6 Technical specifications H55651 Revision E ...
Page 58: ...58 Acronyms H55651 Revision E ...