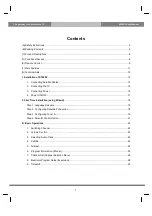85
85
■
Route editing
This feature is available in Advanced mode only.
Touch the following switches: [Menu], [Route], [Edit Route]
A list of route points appears with the start point at the top of the list and the final destination at
the bottom. If several via points exist, you might need to scroll between pages.
Touch one of the route points in the list. You have the following options:
As soon as you leave this screen, the route is recalculated automatically, and you can start
navigating right away.
■
Route information screen
The Route information screen has all the data and some of the functions you need while you
navigate. There are two ways to open this screen:
●
Touch the Turn Preview field (
) to open directly from the Map screen.
●
In the Advanced mode, touch the following switches from the Navigation menu: [Route],
[Route Info]
In the top section of the screen you see information about the current route. The fields on this
screen are continuously updated while the screen is open.
When you open the screen, all fields contain information about reaching your final destination.
Touch switch
Description
The selected point moves up in the list (becomes a via point to be
reached earlier). Repeatedly touching this switch will make this point
the start point.
The selected point moves down in the list (becomes a via point to be
reached later). Repeatedly touching this switch will make this point the
final destination.
Reverses the route. The start point becomes the destination, the
destination becomes the start point, and the order of the via points is
reversed.
[Optimize]
The route is optimized. The start point and the destination remain in
position, but the via points are reordered to make the shortest possible
route.
[Remove]
Touch this switch to remove the selected point from the route.