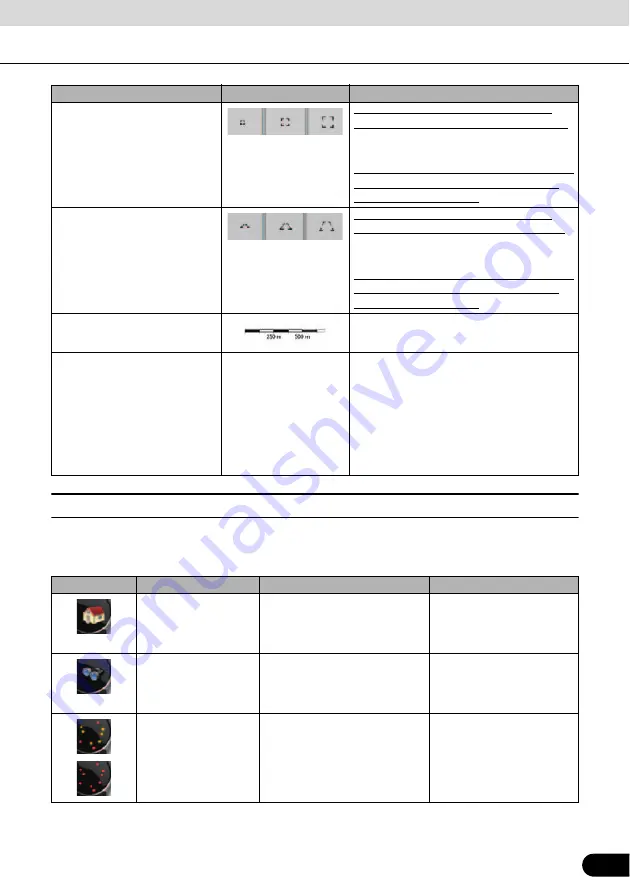
65
65
■
Map screen status information and hiding operation
The following information appears in the rounded field in the top left corner, the Turn Preview
field. When you touch this area, the result depends on what information is currently shown.
Zoom preset
(Advanced mode only)
Touch the preset switch once to set the
zoom level to a fixed predetermined value.
Smart Zoom is disabled. These switches are
available in 2D mode.
Touch and hold the desired switch to set the
zoom value as the current zoom level, or
reset to an original value.
Tilt and Zoom preset
(Advanced mode only)
Touch the preset switch once to set the
zoom level to a fixed predetermined value.
Smart Zoom is disabled. These switches are
available in 3D mode.
Touch and hold the desired switch to set the
zoom value as the current zoom level, or
reset to an original value.
Map scale
Navigation shows the scale of the map in 2D
mode.
Fit to screen
[Fit to screen]
This switch is not shown on the Map screen.
It is available on the following screens:
●
Plan on map screen: When you have an
active route, you can display it in its full
length on the map.
●
Track information screen: A Track Log
can be displayed in its full length on the
map.
Icon
Information
Details
Action
There is no active
route in Simple mode.
When there is no active route in
Simple mode, this icon is
displayed in the Turn Preview
field.
Touch this area to open
Find Address.
There is no active
route in Advanced
mode.
If there is no route to be
navigated in Advanced mode,
this icon appears in the Turn
Preview field.
Touch this area to open
Find.
There is no valid GPS
position.
If an active route exists, and
there is no valid GPS position,
the view of the sky above you is
shown with colored dots for each
satellite. Some dots need to turn
green to allow navigation.
Touch this area to open the
Route information screen.
Action
Touch switch
Description
















































